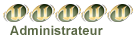Latest topics
» Tự học lập trình IOS trong vòng 24hby kenanh 27/1/2014, 22:28
» xin tài liệu một số môn học
by nguyentvvan 21/8/2013, 21:34
» [Thảo luận] Bài toán đong nước
by giathinh9x 9/1/2013, 22:39
» Học Marketing Online, Học Chuyên viên Internet Marketing Online tại iNET
by NIIT-iNET 19/6/2012, 14:23
» Học PHP nâng cao, Học lập trình web với PHP nâng cao tại học viện iNET
by NIIT-iNET 19/6/2012, 14:22
» Học PHP, học lập trình web với PHP tại iNET vào ngày 19/07/2012
by NIIT-iNET 19/6/2012, 14:20
» PHIÊN BẢN MỚI CHO THIÊN ĐƯỜNG CÁ Ô LA LA !!!
by todaytv 13/3/2012, 15:35
» [hot] game khu vườn địa đàng phiên bản mobile của KVTM
by trantinh1713 3/1/2012, 15:20
» Đề tham khảo (update phút 90)
by ndc_2209 29/12/2011, 10:26
» Học bổng Lời Dịch tuần này.
by tienganh123 1/11/2011, 13:13
» [Thảo luận] Quản lý phân công giảng dạy PTTH
by huyquang0510 5/10/2011, 09:52
» Học tiếng Nhật - Top Globis
by tuquynh 21/9/2011, 10:35
» Học tiếng Nhật - Top Globis
by tuquynh 8/8/2011, 11:19
» Order Imitrex Online
by Khách viếng thăm 4/8/2011, 18:46
» Speeds Caffeine Metabolism Up
by Khách viếng thăm 4/8/2011, 18:12
» Skin For Good Caffeine
by Khách viếng thăm 3/8/2011, 14:54
» Cheap Pvc Figures
by Khách viếng thăm 1/8/2011, 19:32
» Action Rapid Onset Zolpidem Of
by Khách viếng thăm 31/7/2011, 01:13
» TUYỂN NHÂN VIÊN KINH DOANH ( làm việc tại văn phòng )
by canhkientp 5/7/2011, 14:59
» Demo + Vài điểm thảo luận về LINQ - Nhóm 7
by ChuongTienPhat 3/7/2011, 12:19
Thủ thuật tăng tốc cho win 7
Trang 1 trong tổng số 1 trang
 Thủ thuật tăng tốc cho win 7
Thủ thuật tăng tốc cho win 7
Thủ thuật tăng tốc Windows 7
Hiệu
suất là thứ không sờ thấy được nhưng lại là thứ đáng mong muốn nhất khi
nói đến các máy tính, việc điều chỉnh để có được hiệu suất mong muốn
được xem như là một quy luật tất yếu hơn là một việc thông thường. Mục
đích chính của hiệu suất ở đây là có được thời gian đáp ứng hệ thống
nhanh hơn, các game chạy nhanh hơn, thời gian khởi động và tắt máy tính
ngắn hơn...
Có một cách là tăng tốc các thành phần của
hệ thống như tăng tốc độ CPU chẳng hạn. Một cách khác là điều chỉnh
ngay trong chính hệ điều hành. Trong bài viết này mình sẽ giới thiệu
cho các bạn một số chỉ dẫn giúp tăng tốc độ của hệ điều hành Windows 7.
I. Các vấn đề về phần cứng:
1. RAM:
Điều đầu tiên và cũng là cơ bản nhất, đó là bộ nhớ, mà cụ thể ở đây là
RAM. Máy tính của bạn càng có nhiều RAM, hệ thống của bạn sẽ xử lý
càng nhanh.
Có thể nghĩ đơn giản thế này, bạn có thể tưởng
tượng ổ cứng của bạn là một tủ đựng thức ăn và RAM của bạn là một chiếc
bàn ăn. Một chiếc bàn lớn thì có thể chứa được cùng lúc nhiều thức ăn.
Bạn có thể có một tủ thức ăn khổng lổ (ổ cứng của bạn) nhưng nếu như
bạn có một chiếc bàn ăn nhỏ bé (RAM) thì bạn không thể ăn nhiều món
cùng một lúc.
Nếu bạn có 1GB RAM hoặc ít hơn, tăng thêm bộ
nhớ, là cách đơn giản nhất để nâng cao hiệu quả của hệ thống (nếu bạn
có nhiều hơn 1GB RAM, tăng thêm bộ nhớ RAM sẽ có tác dụng tuy nhiên có
thể sẽ không nhận ra được những thay đổi). Gắn vào hay gỡ ra một thanh
RAM là một việc tương đối dễ thực hiện. Bạn chỉ cần cắm thanh RAM tương
ứng với khe cắm ở trên mainboard và đóng lại 2 chốt 2 bên. Nếu không
thực hiện được, bạn có thể nhờ những người có hiểu biết thực hiện giúp.
Nếu bạn không muốn gặp rắc rối khi tìm định dạng và cài đặt thêm RAM,
bạn có thể sử dụng một tiện ích của Windows 7 gọi là ReadyBoost. Nếu
bạn có một USB tốc độ cao, Windows 7 có thể sử dụng nó tương tự như
RAM. Tốc độ được cải thiện không thực sự quá nhanh, tuy nhiên trên
những chiếc máy tính với bộ nhớ quá nhỏ, thì cũng có thể tạo nên những
sự thay đổi rõ rệt.
Đây là tất cả những gì bạn cần:
- Một USB
flash drive có dung lượng tối thiểu tương đương với dung lượng bộ nhớ
RAM của bạn. Nghĩa là máy tính của bạn có 512MB RAM thì bạn cần phải sử
dụng 1 USB có dung lương 512MB hoặc lớn hơn.
- USB của bạn phải là
USB với công nghệ high speed (hầu như toàn bộ USB hiện nay đều sử dụng
công nghệ này, nên bạn có thể dễ dàng tìm thấy chúng trên thị trường)
Khi bạn cắm USB vào máy tính, Windows 7 sẽ hỏi bạn muốn làm gì với nó.
Hãy chọn “Speed up my system” và thực hiện theo các bước hướng dẫn.
Chú ý rằng, Ready Boost chỉ làm thay đổi một ít tốc độ trên hệ thống
của bạn, tuy nhiên nó là cách tuyệt vời nhất để tăng tốc những hệ thống
quá yếu.
2. Card màn hình:
Một thiết bị phần cứng khác mà bạn cần phải quan tâm nếu muốn cải thiện
hiệu quả của hệ thống đó là video card (hay còn gọi là card màn hình).
Ngày nay, phần video card được sử dụng là card rời, nghĩa là nó sẽ tự
xử lý thông tin chứ không thông qua CPU, và Windows 7 đã tận dụng
chúng để xử lý hệ thống được nhanh hơn, để có thể chạy những phần mềm
mới nhất.
Một card màn hình với dung lượng tốit thiểu 256MB
dựa trên công nghệ ATI hay Nvidia có thể có những sự khác nhau, đặc
biệt nếu bạn sử dụng chúng để chơi game hay thiết kế đồ họa. Nếu có
điều kiện, bạn có thể phải bỏ ra rất nhiều tiện để tậu cho mình những
sản phẩm card màn hình cao cấp như ATI Radeon X1950 Pro hay Nvidia’s
GeForce 7600 để cảm nhận những sự khác biệt kinh khủng. Rất tiếc, trong
trường hợp này, không cách nào hơn là bạn phải tự tìm cách tậu cho
mình, hoặc một card màn hình cao cấp hoặc là một card vừa đủ xài để cải
thiện tộc độ cho hệ thống.
3. Đĩa cứng:
Cuối
cùng, thiết bị phần cứng chúng ta cần quan tâm đó là ổ cứng của bạn.
Nếu như bạn sử dụng laptop hoặc bạn có một nguồn cung cấp điện ổn định
cho PC của mình, bạn có thể sử dụng một tiện ích mà Windows 7 cung cấp
để tăng tốc cho ổ cứng của bạn. Tuy nhiên mặt trái của tiện ích này, đó
là nếu bất chợt bạn gặp sự cố về nguồn điện (như mất điện) thì dữ liệu
của bạn có thể bị mất. Do đó, bạn chỉ sử dụng tiện ích này khi đang sử
dụng laptop (có pin dự trữ) và sử dụng PC với bộ tích điện (thiết bị
lưu điện UPS).
- Đầu tiên, bạn click Start và chọn Control Panel.
- Tại cửa sổ Control Panel, chọn Device Manager.
- Cửa sổ Device Manager mở ra, bạn click vào mục bên dưới “Disk Driver” (thường là tên sản phẩm đĩa cứng bạn đang sử dụng)
- Nếu bạn có nhiều hơn 2 đĩa cứng đang sử dụng, bạn click đôi vào tên của đĩa cứng mà hệ thống được cài đặt tại đó.

- Tiếp theo, chọn tab Policies.
- Đánh dấu vào tùy chọn “Enable caching on the disk” và “Turn off Windows write cache buffer-flushing on device”
- Cuối cùng, click OK và đóng cửa sổ Device Manager.
II. Các thủ thuật tinh chỉnh hệ thống trong Windows 7:
1. Tắt những hiệu ứng không cần thiết
Một trong những điểm nổi bật nhất của Windows 7 đó là giao diện Aero
trong suốt với nhiều hiệu ứng đẹp mắt. Nhưng đây cũng là một trong
những lý do làm máy bạn ngày càng chậm chạp. Nếu bạn thực sự không cần
đến hiệu ứng này thì bạn có thể tắt nó đi để tăng tốc hệ thống.
1.1. Tắt hiệu ứng transparency:
Để tắt hiệu ứng trong suốt, bạn click phải vào desktop, chọn Prorerties rồi chọn Windows Color

Sau đó, bạn bỏ dấu tick ở lựa chọn Enable transparency rồi click OK.
1.2. Disable bộ ba Aero Shake, Aero Snap và Aero Peek
1.3. Tắt các hiệu ứng hoạt hoạ khác:
Vào Start Menu, click phải vào Computer rồi chọn Properties. Sau đó chọn Advanced system settings. Trên tab Advanced, chọn Settings ở mục Performance, tick vào lựa chọn Adjust for best performance rồi click OK.

2. Tắt các ứng dụng khởi động cùng Windows không cần thiết:
2.1. Xóa các ứng dụng trong thư mục Startup:
Bạn vào đường dẫn sau rồi xóa các shortcut của các ứng dụng không muốn khởi động cùng với Windows 7 đi:
(X: tên ổ đĩa chứa Windows 7 ; Y: Tên user)
2.2. Tắt các ứng dụng trong Msconfig:
Vào Start Menu, gõ msconfig vào ô search rồi Enter.
Chọn tab Startup rồi tắt dấu tick ở các ứng dụng không muốn khởi động cùng Windows đi. Sau đó click OK.

2.3 Tắt những dịch vụ không cần thiết:
Vào Start Menu, gõ services.msc rồi Enter.
Trên cửa sổ Services, bạn click đúp vào những ứng dụng muốn điều chỉnh rồi chọn chế độ khởi động cho nó.

Nếu không chắc chắn về một dịch vụ, bạn nên thiết lập nó sang chế độ
Manual để đảm bảo an toàn. Còn nếu trường hợp bạn biết chắc chắn không
cần đến dịch vụ đó thì mới nên chọn Disabled.
Những dịch vụ
cần thiết phụ thuộc vào những gì bạn thực hiện với máy tính. Ví dụ, nếu
bạn không sử dụng ReadyBoost, thì hoàn toàn có thể vô hiệu hóa dịch vụ
này; ngoài ra bạn cũng có thể vô hiệu hóa Windows Error Reporting (báo
cáo lỗi của Windows) nếu không muốn chúng báo cáo lỗi; có thể vô hiệu
hóa Tablet PC Input Service nếu không muốn sử dụng tính năng này...
Bạn có thể vô hiệu hóa hầu hết các dịch vụ bắt đầu tự động ở chế độ mặc định dưới đây:
3. Gỡ bỏ những chương trình, ứng dụng không cần thiết:
Để gỡ bỏ những phần mềm mà bạn đã cài vào Windows, bạn vào Control Panel, chọn Programs and Features. Trên cửa sổ Programs and Features, chọn phần mềm cần gỡ bỏ rồi click Uninstall

Để gỡ bỏ các ứng dụng thành phần của Windows, click vào Turn Windows features on or off. Tắt dấu tick ở các thành phần không cần thiết rồi click OK.

4. Chống phân mảnh ổ cứng:
Sau một thời gian dài sử dụng máy tính, ổ cứng của bạn sẽ xảy ra hiện
tương phân mảnh ổ đĩa. Hiểu 1 cách đơn giản là các file sau khi được
truy cập sẽ được lưu trên những vào những vị trí khác nhau của các
sector trên ổ cứng, tạo nên những khoản trống trên ổ cứng của bạn,
khiến cho việc truy cập các file trên ổ cứng sẽ bị chậm đi. Do vậy,
thực hiện việc chống phân mảnh (Defragment) sẽ giúp giảm thiểu các
khoản trống trên ổ cứng, giảm bớt được tình trạng ì ạch và tăng thêm
tốc độ của ổ cứng.
Để thực hiện công việc này, bạn click phải vào phân vùng muốn chống phân mảnh, chọn Properties > chọn Tab Tools > Defragment now... rồi click tiếp Defragment disk.

5. Tắt chế độ tự động chống phân mảnh ổ cứng:
Mặc định, Windows có chế độ tự động chống phân mảnh ổ cứng vào một thời
điểm nhất định nào đó trong tuần. Tuy tính năng chống phân mảnh ổ cứng
có tác dụng tăng tốc Windows nhưng tiến trình này chiếm dụng rất nhiều
tài nguyên hệ thống và bạn chỉ nên mở tính năng này những lúc máy rảnh
rỗi.
Để tắt chế độ tự động này, trên cửa sổ Disk Defragment, chọn Configure schedule...
Tắt dấu tick ở dòng Run on schedule rồi click OK.

6. Tắt tính năng System Protection:
Đây thực ra là tính năng System restore đã có từ Windows Vista. Tính
năng này cho phép bạn phục hồi lại trạng thái cũ của hệ thống (đã được
sao lưu từ trước) khi hệ thống gặp sự cố. Tuy nhiên, nếu bạn có đủ kinh
nghiệm sử dụng và sử lý các sự cố đối với Windows thì bạn nên tắt tính
năng này đi để cải thiện hiệu suất hệ thống.
Để tắt tính năng này, bạn vào Start Menu, click phải vào Computer rồi chọn Properties. Chọn tiếp Advanced system setings rồi click vào tab System Protection > click vào nút Configure> Chọn Turn off system protection rồi click OK.

7. Tắt tính năng Thumbnail Previews trong Windows Explorer
Tính năng này cho phép bạn xem trước nội dung của các tập tinh ảnh,
document, video... Tuy nhiên đi kèm với nó là bạn phải hao tốn khá
nhiều tài nguyên hệ thống vào tính năng này. Để vô hiệu hóa Thumbnail
Preview, bạn mở một cửa sổ exolorer bất kì lên, nhấn Alt > Tools > Folder Options > View > tắt dấu tick ở Display file icon on thumbnails

Windowsvn.net
Tổng hợp từ nhiều nguồn.
Hiệu
suất là thứ không sờ thấy được nhưng lại là thứ đáng mong muốn nhất khi
nói đến các máy tính, việc điều chỉnh để có được hiệu suất mong muốn
được xem như là một quy luật tất yếu hơn là một việc thông thường. Mục
đích chính của hiệu suất ở đây là có được thời gian đáp ứng hệ thống
nhanh hơn, các game chạy nhanh hơn, thời gian khởi động và tắt máy tính
ngắn hơn...
Có một cách là tăng tốc các thành phần của
hệ thống như tăng tốc độ CPU chẳng hạn. Một cách khác là điều chỉnh
ngay trong chính hệ điều hành. Trong bài viết này mình sẽ giới thiệu
cho các bạn một số chỉ dẫn giúp tăng tốc độ của hệ điều hành Windows 7.
I. Các vấn đề về phần cứng:
1. RAM:
Điều đầu tiên và cũng là cơ bản nhất, đó là bộ nhớ, mà cụ thể ở đây là
RAM. Máy tính của bạn càng có nhiều RAM, hệ thống của bạn sẽ xử lý
càng nhanh.
Có thể nghĩ đơn giản thế này, bạn có thể tưởng
tượng ổ cứng của bạn là một tủ đựng thức ăn và RAM của bạn là một chiếc
bàn ăn. Một chiếc bàn lớn thì có thể chứa được cùng lúc nhiều thức ăn.
Bạn có thể có một tủ thức ăn khổng lổ (ổ cứng của bạn) nhưng nếu như
bạn có một chiếc bàn ăn nhỏ bé (RAM) thì bạn không thể ăn nhiều món
cùng một lúc.
Nếu bạn có 1GB RAM hoặc ít hơn, tăng thêm bộ
nhớ, là cách đơn giản nhất để nâng cao hiệu quả của hệ thống (nếu bạn
có nhiều hơn 1GB RAM, tăng thêm bộ nhớ RAM sẽ có tác dụng tuy nhiên có
thể sẽ không nhận ra được những thay đổi). Gắn vào hay gỡ ra một thanh
RAM là một việc tương đối dễ thực hiện. Bạn chỉ cần cắm thanh RAM tương
ứng với khe cắm ở trên mainboard và đóng lại 2 chốt 2 bên. Nếu không
thực hiện được, bạn có thể nhờ những người có hiểu biết thực hiện giúp.
Nếu bạn không muốn gặp rắc rối khi tìm định dạng và cài đặt thêm RAM,
bạn có thể sử dụng một tiện ích của Windows 7 gọi là ReadyBoost. Nếu
bạn có một USB tốc độ cao, Windows 7 có thể sử dụng nó tương tự như
RAM. Tốc độ được cải thiện không thực sự quá nhanh, tuy nhiên trên
những chiếc máy tính với bộ nhớ quá nhỏ, thì cũng có thể tạo nên những
sự thay đổi rõ rệt.
Đây là tất cả những gì bạn cần:
- Một USB
flash drive có dung lượng tối thiểu tương đương với dung lượng bộ nhớ
RAM của bạn. Nghĩa là máy tính của bạn có 512MB RAM thì bạn cần phải sử
dụng 1 USB có dung lương 512MB hoặc lớn hơn.
- USB của bạn phải là
USB với công nghệ high speed (hầu như toàn bộ USB hiện nay đều sử dụng
công nghệ này, nên bạn có thể dễ dàng tìm thấy chúng trên thị trường)
Khi bạn cắm USB vào máy tính, Windows 7 sẽ hỏi bạn muốn làm gì với nó.
Hãy chọn “Speed up my system” và thực hiện theo các bước hướng dẫn.
Chú ý rằng, Ready Boost chỉ làm thay đổi một ít tốc độ trên hệ thống
của bạn, tuy nhiên nó là cách tuyệt vời nhất để tăng tốc những hệ thống
quá yếu.
2. Card màn hình:
Một thiết bị phần cứng khác mà bạn cần phải quan tâm nếu muốn cải thiện
hiệu quả của hệ thống đó là video card (hay còn gọi là card màn hình).
Ngày nay, phần video card được sử dụng là card rời, nghĩa là nó sẽ tự
xử lý thông tin chứ không thông qua CPU, và Windows 7 đã tận dụng
chúng để xử lý hệ thống được nhanh hơn, để có thể chạy những phần mềm
mới nhất.
Một card màn hình với dung lượng tốit thiểu 256MB
dựa trên công nghệ ATI hay Nvidia có thể có những sự khác nhau, đặc
biệt nếu bạn sử dụng chúng để chơi game hay thiết kế đồ họa. Nếu có
điều kiện, bạn có thể phải bỏ ra rất nhiều tiện để tậu cho mình những
sản phẩm card màn hình cao cấp như ATI Radeon X1950 Pro hay Nvidia’s
GeForce 7600 để cảm nhận những sự khác biệt kinh khủng. Rất tiếc, trong
trường hợp này, không cách nào hơn là bạn phải tự tìm cách tậu cho
mình, hoặc một card màn hình cao cấp hoặc là một card vừa đủ xài để cải
thiện tộc độ cho hệ thống.
3. Đĩa cứng:
Cuối
cùng, thiết bị phần cứng chúng ta cần quan tâm đó là ổ cứng của bạn.
Nếu như bạn sử dụng laptop hoặc bạn có một nguồn cung cấp điện ổn định
cho PC của mình, bạn có thể sử dụng một tiện ích mà Windows 7 cung cấp
để tăng tốc cho ổ cứng của bạn. Tuy nhiên mặt trái của tiện ích này, đó
là nếu bất chợt bạn gặp sự cố về nguồn điện (như mất điện) thì dữ liệu
của bạn có thể bị mất. Do đó, bạn chỉ sử dụng tiện ích này khi đang sử
dụng laptop (có pin dự trữ) và sử dụng PC với bộ tích điện (thiết bị
lưu điện UPS).
- Đầu tiên, bạn click Start và chọn Control Panel.
- Tại cửa sổ Control Panel, chọn Device Manager.
- Cửa sổ Device Manager mở ra, bạn click vào mục bên dưới “Disk Driver” (thường là tên sản phẩm đĩa cứng bạn đang sử dụng)
- Nếu bạn có nhiều hơn 2 đĩa cứng đang sử dụng, bạn click đôi vào tên của đĩa cứng mà hệ thống được cài đặt tại đó.

- Tiếp theo, chọn tab Policies.
- Đánh dấu vào tùy chọn “Enable caching on the disk” và “Turn off Windows write cache buffer-flushing on device”
- Cuối cùng, click OK và đóng cửa sổ Device Manager.
II. Các thủ thuật tinh chỉnh hệ thống trong Windows 7:
1. Tắt những hiệu ứng không cần thiết
Một trong những điểm nổi bật nhất của Windows 7 đó là giao diện Aero
trong suốt với nhiều hiệu ứng đẹp mắt. Nhưng đây cũng là một trong
những lý do làm máy bạn ngày càng chậm chạp. Nếu bạn thực sự không cần
đến hiệu ứng này thì bạn có thể tắt nó đi để tăng tốc hệ thống.
1.1. Tắt hiệu ứng transparency:
Để tắt hiệu ứng trong suốt, bạn click phải vào desktop, chọn Prorerties rồi chọn Windows Color

Sau đó, bạn bỏ dấu tick ở lựa chọn Enable transparency rồi click OK.
1.2. Disable bộ ba Aero Shake, Aero Snap và Aero Peek
1.3. Tắt các hiệu ứng hoạt hoạ khác:
Vào Start Menu, click phải vào Computer rồi chọn Properties. Sau đó chọn Advanced system settings. Trên tab Advanced, chọn Settings ở mục Performance, tick vào lựa chọn Adjust for best performance rồi click OK.

2. Tắt các ứng dụng khởi động cùng Windows không cần thiết:
2.1. Xóa các ứng dụng trong thư mục Startup:
Bạn vào đường dẫn sau rồi xóa các shortcut của các ứng dụng không muốn khởi động cùng với Windows 7 đi:
| |
| X:UsersYAppDataRoamingMicrosoftWindowsStart MenuProgramsStartup |
2.2. Tắt các ứng dụng trong Msconfig:
Vào Start Menu, gõ msconfig vào ô search rồi Enter.
Chọn tab Startup rồi tắt dấu tick ở các ứng dụng không muốn khởi động cùng Windows đi. Sau đó click OK.

2.3 Tắt những dịch vụ không cần thiết:
Vào Start Menu, gõ services.msc rồi Enter.
Trên cửa sổ Services, bạn click đúp vào những ứng dụng muốn điều chỉnh rồi chọn chế độ khởi động cho nó.
- Automatic, nghĩa là dịch vụ sẽ bắt đầu khi Windows được khởi động
- Manual, nghĩa là dịch vụ bắt đầu khi Windows phát hiện thấy cần thiết đến nó.
- Disabled, nghĩa là dịch vụ sẽ không được thực thi.

Nếu không chắc chắn về một dịch vụ, bạn nên thiết lập nó sang chế độ
Manual để đảm bảo an toàn. Còn nếu trường hợp bạn biết chắc chắn không
cần đến dịch vụ đó thì mới nên chọn Disabled.
Những dịch vụ
cần thiết phụ thuộc vào những gì bạn thực hiện với máy tính. Ví dụ, nếu
bạn không sử dụng ReadyBoost, thì hoàn toàn có thể vô hiệu hóa dịch vụ
này; ngoài ra bạn cũng có thể vô hiệu hóa Windows Error Reporting (báo
cáo lỗi của Windows) nếu không muốn chúng báo cáo lỗi; có thể vô hiệu
hóa Tablet PC Input Service nếu không muốn sử dụng tính năng này...
Bạn có thể vô hiệu hóa hầu hết các dịch vụ bắt đầu tự động ở chế độ mặc định dưới đây:
- Computer Browser
- Distributed Link Tracking Client
- IKE and AuthIP IP Keying Modules
- Offline Files
- Remote Registry
- Tablet PC Input Service (trừ khi bạn sử dụng Tablet PC)
- Windows Error Reporting
- Multimedia Class Scheduler
- Plug and Play
- Superfetch
- Task Scheduler
- Windows Audio
- Windows Driver Foundation
3. Gỡ bỏ những chương trình, ứng dụng không cần thiết:
Để gỡ bỏ những phần mềm mà bạn đã cài vào Windows, bạn vào Control Panel, chọn Programs and Features. Trên cửa sổ Programs and Features, chọn phần mềm cần gỡ bỏ rồi click Uninstall

Để gỡ bỏ các ứng dụng thành phần của Windows, click vào Turn Windows features on or off. Tắt dấu tick ở các thành phần không cần thiết rồi click OK.

4. Chống phân mảnh ổ cứng:
Sau một thời gian dài sử dụng máy tính, ổ cứng của bạn sẽ xảy ra hiện
tương phân mảnh ổ đĩa. Hiểu 1 cách đơn giản là các file sau khi được
truy cập sẽ được lưu trên những vào những vị trí khác nhau của các
sector trên ổ cứng, tạo nên những khoản trống trên ổ cứng của bạn,
khiến cho việc truy cập các file trên ổ cứng sẽ bị chậm đi. Do vậy,
thực hiện việc chống phân mảnh (Defragment) sẽ giúp giảm thiểu các
khoản trống trên ổ cứng, giảm bớt được tình trạng ì ạch và tăng thêm
tốc độ của ổ cứng.
Để thực hiện công việc này, bạn click phải vào phân vùng muốn chống phân mảnh, chọn Properties > chọn Tab Tools > Defragment now... rồi click tiếp Defragment disk.

5. Tắt chế độ tự động chống phân mảnh ổ cứng:
Mặc định, Windows có chế độ tự động chống phân mảnh ổ cứng vào một thời
điểm nhất định nào đó trong tuần. Tuy tính năng chống phân mảnh ổ cứng
có tác dụng tăng tốc Windows nhưng tiến trình này chiếm dụng rất nhiều
tài nguyên hệ thống và bạn chỉ nên mở tính năng này những lúc máy rảnh
rỗi.
Để tắt chế độ tự động này, trên cửa sổ Disk Defragment, chọn Configure schedule...
Tắt dấu tick ở dòng Run on schedule rồi click OK.

6. Tắt tính năng System Protection:
Đây thực ra là tính năng System restore đã có từ Windows Vista. Tính
năng này cho phép bạn phục hồi lại trạng thái cũ của hệ thống (đã được
sao lưu từ trước) khi hệ thống gặp sự cố. Tuy nhiên, nếu bạn có đủ kinh
nghiệm sử dụng và sử lý các sự cố đối với Windows thì bạn nên tắt tính
năng này đi để cải thiện hiệu suất hệ thống.
Để tắt tính năng này, bạn vào Start Menu, click phải vào Computer rồi chọn Properties. Chọn tiếp Advanced system setings rồi click vào tab System Protection > click vào nút Configure> Chọn Turn off system protection rồi click OK.

7. Tắt tính năng Thumbnail Previews trong Windows Explorer
Tính năng này cho phép bạn xem trước nội dung của các tập tinh ảnh,
document, video... Tuy nhiên đi kèm với nó là bạn phải hao tốn khá
nhiều tài nguyên hệ thống vào tính năng này. Để vô hiệu hóa Thumbnail
Preview, bạn mở một cửa sổ exolorer bất kì lên, nhấn Alt > Tools > Folder Options > View > tắt dấu tick ở Display file icon on thumbnails

Tổng hợp từ nhiều nguồn.
 Re: Thủ thuật tăng tốc cho win 7
Re: Thủ thuật tăng tốc cho win 7
Keke, theo kinh nghiệm dùng win 7 hơn 7 tháng của tớ 
Kẻ thù lớn nhất đối với tốc độ của win 7 chính là thằng kas 2010 ^^
Vừa gỡ bỏ xong, chạy nhanh hết hồn, post anh em tham khảo ^^

Kẻ thù lớn nhất đối với tốc độ của win 7 chính là thằng kas 2010 ^^
Vừa gỡ bỏ xong, chạy nhanh hết hồn, post anh em tham khảo ^^
 Similar topics
Similar topics» Thủ thuật tăng tốc độ đường truyền Internet
» Sao cái gì củng tăng vậy????????
» Làm Đẹp cho desktop pc tăng hưng Phấn.
» Tuyệt chiêu tăng tốc Vista
» Một số thủ thuật máy tính
» Sao cái gì củng tăng vậy????????
» Làm Đẹp cho desktop pc tăng hưng Phấn.
» Tuyệt chiêu tăng tốc Vista
» Một số thủ thuật máy tính
Trang 1 trong tổng số 1 trang
Permissions in this forum:
Bạn không có quyền trả lời bài viết|
|
|
 Tìm kiếm
Tìm kiếm