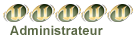Latest topics
» Tự học lập trình IOS trong vòng 24hby kenanh 27/1/2014, 22:28
» xin tài liệu một số môn học
by nguyentvvan 21/8/2013, 21:34
» [Thảo luận] Bài toán đong nước
by giathinh9x 9/1/2013, 22:39
» Học Marketing Online, Học Chuyên viên Internet Marketing Online tại iNET
by NIIT-iNET 19/6/2012, 14:23
» Học PHP nâng cao, Học lập trình web với PHP nâng cao tại học viện iNET
by NIIT-iNET 19/6/2012, 14:22
» Học PHP, học lập trình web với PHP tại iNET vào ngày 19/07/2012
by NIIT-iNET 19/6/2012, 14:20
» PHIÊN BẢN MỚI CHO THIÊN ĐƯỜNG CÁ Ô LA LA !!!
by todaytv 13/3/2012, 15:35
» [hot] game khu vườn địa đàng phiên bản mobile của KVTM
by trantinh1713 3/1/2012, 15:20
» Đề tham khảo (update phút 90)
by ndc_2209 29/12/2011, 10:26
» Học bổng Lời Dịch tuần này.
by tienganh123 1/11/2011, 13:13
» [Thảo luận] Quản lý phân công giảng dạy PTTH
by huyquang0510 5/10/2011, 09:52
» Học tiếng Nhật - Top Globis
by tuquynh 21/9/2011, 10:35
» Học tiếng Nhật - Top Globis
by tuquynh 8/8/2011, 11:19
» Order Imitrex Online
by Khách viếng thăm 4/8/2011, 18:46
» Speeds Caffeine Metabolism Up
by Khách viếng thăm 4/8/2011, 18:12
» Skin For Good Caffeine
by Khách viếng thăm 3/8/2011, 14:54
» Cheap Pvc Figures
by Khách viếng thăm 1/8/2011, 19:32
» Action Rapid Onset Zolpidem Of
by Khách viếng thăm 31/7/2011, 01:13
» TUYỂN NHÂN VIÊN KINH DOANH ( làm việc tại văn phòng )
by canhkientp 5/7/2011, 14:59
» Demo + Vài điểm thảo luận về LINQ - Nhóm 7
by ChuongTienPhat 3/7/2011, 12:19
12 điều chỉnh Win Vista giúp nâng hiệu suất máy
..:: Diễn đàn lớp 07CK2 - ĐH.KHTN - TP.HCM ::.. :: [ THẾ GIỚI IT ] :: Operating Systems - Hệ điều hành
Trang 1 trong tổng số 1 trang
 12 điều chỉnh Win Vista giúp nâng hiệu suất máy
12 điều chỉnh Win Vista giúp nâng hiệu suất máy
12 điều chỉnh Windows Vista giúp nâng hiệu suất máy tính
15:25 - 28.01.2008
Ngay sau khi Windows Vista được phát hành đã có nhiều ý kiến điều chỉnh hệ điều hành để có thể cải thiện được hiệu suất của hệ thống được đưa ra. Tuy nhiên, đa phần các điều chỉnh đó đều làm cho người ta cảm thấy thất vọng: chúng chỉ cung cấp một ảo giác hiệu suất tốt hơn nhưng hoàn toàn không có thực hoặc là xào xáo lại những mẹo đang được sử dụng trong Windows XP mà vẫn có thể hợp lệ trên Windows Vista.
Tuy vậy, sự thực có rất nhiều thứ mà chúng ta có thể thực hiện để làm cho Windows Vista có hiệu suất tốt hơn. Bài viết này thu thập một số kinh nghiệm trong việc làm tăng hiệu suất một cách thực sự cho hệ điều hành mới này theo thứ tự tốt nhất trước tiên.
1. Bổ sung thêm bộ nhớ
Có một cách mà chúng ta không cần phải nghi ngờ gì về việc tăng hiệu suất của Vista đó là cách bổ sung thêm bộ nhớ.
Vâng, có lẽ bạn và chúng tôi đây đều biết rằng Vista yêu cầu đến rất nhiều bộ nhớ. Bạn cần tối thiểu ít nhất là 512MB Ram để cài đặt Vista – nhiều hơn rất nhiều so với những gì mà Windows XP yêu cầu. Bạn có thể có những tranh luận hay những câu hỏi đặt ra về việc tại sao nó lại cần nhiều đến vậy, câu trả lời ở đây chỉ đơn giản là cách mà Vista làm việc, và hoàn toàn không có sự thổi phồng nào xung quanh vấn đề này. (Quả thực là bạn phải cần đến ít nhất 512MB RAM để cài đặt Vista, nhưng tôi đã phát hiện ra rằng bạn có thể chạy Vista sau khi cài đặt lúc đầu với bộ nhớ ít hơn – tuy vậy đó là một xác nhận chưa đem lại lợi ích gì nhiều).
Công bằng mà nói, 6 năm đã trôi qua kể từ khi hệ điều hành Windows XP xuất hiện, thì đây là ranh giới bộ nhớ cho các hệ thống mới là 512MB và có thể hơn thế nữa. Bộ nhớ hiện nay có thể nói là “rẻ như bèo” khi so với những gì mà nó đáng giá cách đây một vài năm, chính vì vậy chẳng có gì khó đối với việc bổ sung thêm RAM.
Ranh giới thể hiện được hiệu suất tốt của Vista dường như rơi vào cỡ 1GB. Nếu bạn có bộ nhớ 512MB, hãy lắp thêm vào hệ thống một thanh RAM cỡ đó hoặc có thể hơn. Ví dụ, máy tính Sony VAIO chạy Vista khá tốt với 1GB bộ nhớ, tuy vậy cũng vẫn chưa chạy các game hay các ứng dụng có yêu cầu cao về bộ nhớ hơn nữa trên nó. (Đối với Office 2007 thì hệ thống chạy khá tốt).

2Gb bộ nhớ là khá nhiều cho Vista 32bit (Nguồn: Informationweek)
Có một số lý do tại sao việc bổ sung thêm RAM có thể là không thực tế hoặc chỉ mang tính có thể. Một trong số đó là giá thành, đặc biệt nếu chỉ có một cách để nâng cấp hệ thống hiện hành là thay thế tất cả các DIMM (Dual In-line Memory Module) đang tồn tại hơn là bổ sung những thành phần mới. Gợi ý tốt nhất là: hãy tiết kiệm tiền của bạn. Nếu tiết kiệm chút tiền nhỏ mỗi tuần, thì chỉ sau khoảng hai tháng bạn có thể có đủ tiền để mua 1-Gbyte DIMM tương ứng tốt với giá trị của thị trường hiện hành.
Có một câu hỏi: Liệu có đúng là Windows Vista 32-bit không làm việc tốt khi có hơn 3GB bộ nhớ? Câu trả lời là đúng như vậy. Nếu bạn đang chạy phiên bản 32bit của Vista thì cho dù là có một dung lượng nhớ vật lý lớn hơn đến 3GB RAM thì Vista sẽ không sử dụng đến hơn số lượng này. Không gian nhớ trên 3GB trong hệ thống 32bit bị “ăn” bởi các thiết bị của hệ thống (như video card) và không thể tạo hiệu quả cho các ứng dụng của người dùng.
Tuy vậy, với Vista 64bit và cách bộ nhớ được định vị hoàn toàn thay đổi để đủ làm việc với điều kiện trên. Nhưng một thứ trở ngại lớn nhất khiến nhiều người không sử dụng Vista 64bit cho dù họ có các máy 64bit đó là sự hỗ trợ của driver thiết bị - hầu hết các thiết bị kế thừa thường không có các driver Windows 64 bit để cung cấp cho chúng.
Tóm lại: Nếu bạn đang sử dụng Windows 32bit thì chỉ nên sử dụng hệ thống đến 2GB bộ nhớ.
Một mẹo nhỏ mà tôi thấy được bàn tán rất nhiều là tiết kiệm bộ nhớ bằng cách tắt bỏ một số dịch vụ của hệ thống mà bạn không cần thiết. Đây không phải là cách tốt bởi vì có thể một trong số các chương trình bạn tắt bỏ, sau đó quên nó và một thời gian sau lại tự hỏi rằng tại sao hệ thống lại có những vấn đề kỳ lạ, khi nhận ra là nó cần thiết thì lúc này đã quá muộn. Tổng số bộ nhớ mang lại từ việc tắt bỏ một số dịch vụ hệ thống sẽ không có ảnh hưởng lớn đến hiệu suất, ngoại trừ trên một số máy có bộ nhớ quá nhỏ.
Mặc dù vậy, có một chương trình mà bạn hoàn toàn có thể tin tưởng có ích khi tắt bỏ là Sidebar. Nó dù sao cũng là một tùy chọn, bạn có thể để nếu cần hoặc có thể loại bỏ (Với cá nhân tôi, tôi hoàn toàn không sử dụng nó một chút nào).
2. Tìm ra những gì gây khó khăn cho hệ thống
Trên phần cứng hiện hành, Vista sẽ không bị chậm. Nếu hệ thống của bạn chạy chậm thì có thể đã xảy ra vấn đề gì đó và bạn phải tự tìm ra nó. Ở đây bạn cần phải thực hiện một số nghiên cứu và xem tất cả CPU và I/O của mình: không nên phỏng đoán, hãy nghiên cứu tỉ mỉ. Đôi khi câu trả lời lại đơn giản đến mức ngạc nhiên.

Sử dụng Process Explorer để nghiên cứu tỉ mỉ những gì đang diễn ra (Nguồn: Informationweek)
Lựa chọn đầu tiên để nghiên cứu tỉ mỉ các vấn đề như vậy là một tiện ích vô giá Process Explorer của Sysinternal. Hãy download nó, và giải nén vào một thư mục nào đó trong profile người dùng, sử dụng chương trình này như một sự thay thế cho Task Manager. Khi chạy nó, bạn chọn "Show Details for All Processes" trong menu File để chạy với tư cách như một quản trị viên, qua đó có thể xem được thông tin từ các dịch vụ của hệ thống cũng như các ứng dụng của chính bạn. Sau đó bật CPU History và I/O History (dưới phần Options) và chạy nó trong System Tray. Nếu những thứ bắt đầu hoạt động, hãy nhìn qua phần đo CPU và I/O để xem xem chúng đang nói lên điều gì. Bạn chỉ cần đưa chuột chạy qua các mục đo để tìm ra những gì đang sử dụng nhiều tài nguyên nhất trong số đó.

Ổ đĩa cứng hoạt động liên tục là một trong những triệu chứng mà mọi người vẫn xem như một bằng chứng có vấn đề ở phần nào đó. Sử dụng Process Explorer sẽ giúp bạn chỉ ra được những gì đang có trong tất cả những thắc mắc đó. Nếu đĩa cứng đang được sử dụng, nhưng I/O history lại hoàn toàn không có tín hiệu gì hoặc rất chậm chạp thì điều đó có nghĩa rằng bất cứ thành phần nào đang chạy đều thực hiện ở mức ưu tiên vào/ra quá thấp đến nỗi bất cứ thành phần nào bạn thực hiện cũng có thể ghi đè nên nó. Đèn ổ đĩa cứng liên tục sáng đỏ.
Một số chương trình có thể sử dụng I/O hay CPU là các thành phần của hệ thống. Dưới đây chúng tôi sẽ giới thiệu một số những chương trình hay được sử dụng và những gì chúng thực hiện:
TASKENG.EXE: Task Scheduler Engine. Bất cứ thứ gì chạy như một nhiệm vụ được lập lịch trình từ trước (như hoạt động phân mảnh ổ đĩa cứng chẳng hạn) sẽ thể hiện bằng một tiến trình chủ.
SVCHOST.EXE: Service Host, một tiến trình chạy các dịch vụ hệ thống. Nếu bạn kích đúp vào tiến trình SVCHOST.EXE trong Process Explorer và sau đó kích vào tab Services, bạn sẽ thấy được các dịch vụ gì đang chạy trong tiến trình đó. Bạn cũng có thể di chuột qua SVCHOST.EXE trong danh sách nhiệm vụ của Process Explorer và xem chỉ dẫn công cụ liệt kê tất cả các dịch vụ đang chạy dưới tiến trình đó.
TrustedInstaller.exe: Một tiến trình hệ thống đã sử dụng để thực hiện những cài đặt cho các thành phần hệ thống, như Windows Updates. Nhiều người đã cho biết rằng TrustedInstaller.exe khởi chạy, chạy rất tốt trong một vài phút – đôi khi ngắt hoặc làm chậm xuống các thành phần khác, như các game – và sau đó dừng. (Có một số lượng lớn các phàn nàn về điều này).
Một tính năng thú vị khác của Process Explorer là bạn có thể hiển thị cột tên công ty "company name" cho bất kỳ những gì có thể thực thi để tìm ra ai đã làm việc đó. Nếu bạn thấy được những gì đang thực hiện gây ảnh hưởng không tốt nhiều đến hệ thống và nó không phải là thành phần hệ thống của Microsoft thì đó là cơ hội để bạn có thể tìm ra được thủ phạm.
15:25 - 28.01.2008
 |
Tuy vậy, sự thực có rất nhiều thứ mà chúng ta có thể thực hiện để làm cho Windows Vista có hiệu suất tốt hơn. Bài viết này thu thập một số kinh nghiệm trong việc làm tăng hiệu suất một cách thực sự cho hệ điều hành mới này theo thứ tự tốt nhất trước tiên.
1. Bổ sung thêm bộ nhớ
Có một cách mà chúng ta không cần phải nghi ngờ gì về việc tăng hiệu suất của Vista đó là cách bổ sung thêm bộ nhớ.
Vâng, có lẽ bạn và chúng tôi đây đều biết rằng Vista yêu cầu đến rất nhiều bộ nhớ. Bạn cần tối thiểu ít nhất là 512MB Ram để cài đặt Vista – nhiều hơn rất nhiều so với những gì mà Windows XP yêu cầu. Bạn có thể có những tranh luận hay những câu hỏi đặt ra về việc tại sao nó lại cần nhiều đến vậy, câu trả lời ở đây chỉ đơn giản là cách mà Vista làm việc, và hoàn toàn không có sự thổi phồng nào xung quanh vấn đề này. (Quả thực là bạn phải cần đến ít nhất 512MB RAM để cài đặt Vista, nhưng tôi đã phát hiện ra rằng bạn có thể chạy Vista sau khi cài đặt lúc đầu với bộ nhớ ít hơn – tuy vậy đó là một xác nhận chưa đem lại lợi ích gì nhiều).
Công bằng mà nói, 6 năm đã trôi qua kể từ khi hệ điều hành Windows XP xuất hiện, thì đây là ranh giới bộ nhớ cho các hệ thống mới là 512MB và có thể hơn thế nữa. Bộ nhớ hiện nay có thể nói là “rẻ như bèo” khi so với những gì mà nó đáng giá cách đây một vài năm, chính vì vậy chẳng có gì khó đối với việc bổ sung thêm RAM.
Ranh giới thể hiện được hiệu suất tốt của Vista dường như rơi vào cỡ 1GB. Nếu bạn có bộ nhớ 512MB, hãy lắp thêm vào hệ thống một thanh RAM cỡ đó hoặc có thể hơn. Ví dụ, máy tính Sony VAIO chạy Vista khá tốt với 1GB bộ nhớ, tuy vậy cũng vẫn chưa chạy các game hay các ứng dụng có yêu cầu cao về bộ nhớ hơn nữa trên nó. (Đối với Office 2007 thì hệ thống chạy khá tốt).

2Gb bộ nhớ là khá nhiều cho Vista 32bit (Nguồn: Informationweek)
Có một số lý do tại sao việc bổ sung thêm RAM có thể là không thực tế hoặc chỉ mang tính có thể. Một trong số đó là giá thành, đặc biệt nếu chỉ có một cách để nâng cấp hệ thống hiện hành là thay thế tất cả các DIMM (Dual In-line Memory Module) đang tồn tại hơn là bổ sung những thành phần mới. Gợi ý tốt nhất là: hãy tiết kiệm tiền của bạn. Nếu tiết kiệm chút tiền nhỏ mỗi tuần, thì chỉ sau khoảng hai tháng bạn có thể có đủ tiền để mua 1-Gbyte DIMM tương ứng tốt với giá trị của thị trường hiện hành.
Có một câu hỏi: Liệu có đúng là Windows Vista 32-bit không làm việc tốt khi có hơn 3GB bộ nhớ? Câu trả lời là đúng như vậy. Nếu bạn đang chạy phiên bản 32bit của Vista thì cho dù là có một dung lượng nhớ vật lý lớn hơn đến 3GB RAM thì Vista sẽ không sử dụng đến hơn số lượng này. Không gian nhớ trên 3GB trong hệ thống 32bit bị “ăn” bởi các thiết bị của hệ thống (như video card) và không thể tạo hiệu quả cho các ứng dụng của người dùng.
Tuy vậy, với Vista 64bit và cách bộ nhớ được định vị hoàn toàn thay đổi để đủ làm việc với điều kiện trên. Nhưng một thứ trở ngại lớn nhất khiến nhiều người không sử dụng Vista 64bit cho dù họ có các máy 64bit đó là sự hỗ trợ của driver thiết bị - hầu hết các thiết bị kế thừa thường không có các driver Windows 64 bit để cung cấp cho chúng.
Tóm lại: Nếu bạn đang sử dụng Windows 32bit thì chỉ nên sử dụng hệ thống đến 2GB bộ nhớ.
Một mẹo nhỏ mà tôi thấy được bàn tán rất nhiều là tiết kiệm bộ nhớ bằng cách tắt bỏ một số dịch vụ của hệ thống mà bạn không cần thiết. Đây không phải là cách tốt bởi vì có thể một trong số các chương trình bạn tắt bỏ, sau đó quên nó và một thời gian sau lại tự hỏi rằng tại sao hệ thống lại có những vấn đề kỳ lạ, khi nhận ra là nó cần thiết thì lúc này đã quá muộn. Tổng số bộ nhớ mang lại từ việc tắt bỏ một số dịch vụ hệ thống sẽ không có ảnh hưởng lớn đến hiệu suất, ngoại trừ trên một số máy có bộ nhớ quá nhỏ.
Mặc dù vậy, có một chương trình mà bạn hoàn toàn có thể tin tưởng có ích khi tắt bỏ là Sidebar. Nó dù sao cũng là một tùy chọn, bạn có thể để nếu cần hoặc có thể loại bỏ (Với cá nhân tôi, tôi hoàn toàn không sử dụng nó một chút nào).
2. Tìm ra những gì gây khó khăn cho hệ thống
Trên phần cứng hiện hành, Vista sẽ không bị chậm. Nếu hệ thống của bạn chạy chậm thì có thể đã xảy ra vấn đề gì đó và bạn phải tự tìm ra nó. Ở đây bạn cần phải thực hiện một số nghiên cứu và xem tất cả CPU và I/O của mình: không nên phỏng đoán, hãy nghiên cứu tỉ mỉ. Đôi khi câu trả lời lại đơn giản đến mức ngạc nhiên.

Sử dụng Process Explorer để nghiên cứu tỉ mỉ những gì đang diễn ra (Nguồn: Informationweek)
Lựa chọn đầu tiên để nghiên cứu tỉ mỉ các vấn đề như vậy là một tiện ích vô giá Process Explorer của Sysinternal. Hãy download nó, và giải nén vào một thư mục nào đó trong profile người dùng, sử dụng chương trình này như một sự thay thế cho Task Manager. Khi chạy nó, bạn chọn "Show Details for All Processes" trong menu File để chạy với tư cách như một quản trị viên, qua đó có thể xem được thông tin từ các dịch vụ của hệ thống cũng như các ứng dụng của chính bạn. Sau đó bật CPU History và I/O History (dưới phần Options) và chạy nó trong System Tray. Nếu những thứ bắt đầu hoạt động, hãy nhìn qua phần đo CPU và I/O để xem xem chúng đang nói lên điều gì. Bạn chỉ cần đưa chuột chạy qua các mục đo để tìm ra những gì đang sử dụng nhiều tài nguyên nhất trong số đó.

Ổ đĩa cứng hoạt động liên tục là một trong những triệu chứng mà mọi người vẫn xem như một bằng chứng có vấn đề ở phần nào đó. Sử dụng Process Explorer sẽ giúp bạn chỉ ra được những gì đang có trong tất cả những thắc mắc đó. Nếu đĩa cứng đang được sử dụng, nhưng I/O history lại hoàn toàn không có tín hiệu gì hoặc rất chậm chạp thì điều đó có nghĩa rằng bất cứ thành phần nào đang chạy đều thực hiện ở mức ưu tiên vào/ra quá thấp đến nỗi bất cứ thành phần nào bạn thực hiện cũng có thể ghi đè nên nó. Đèn ổ đĩa cứng liên tục sáng đỏ.
Một số chương trình có thể sử dụng I/O hay CPU là các thành phần của hệ thống. Dưới đây chúng tôi sẽ giới thiệu một số những chương trình hay được sử dụng và những gì chúng thực hiện:
TASKENG.EXE: Task Scheduler Engine. Bất cứ thứ gì chạy như một nhiệm vụ được lập lịch trình từ trước (như hoạt động phân mảnh ổ đĩa cứng chẳng hạn) sẽ thể hiện bằng một tiến trình chủ.
SVCHOST.EXE: Service Host, một tiến trình chạy các dịch vụ hệ thống. Nếu bạn kích đúp vào tiến trình SVCHOST.EXE trong Process Explorer và sau đó kích vào tab Services, bạn sẽ thấy được các dịch vụ gì đang chạy trong tiến trình đó. Bạn cũng có thể di chuột qua SVCHOST.EXE trong danh sách nhiệm vụ của Process Explorer và xem chỉ dẫn công cụ liệt kê tất cả các dịch vụ đang chạy dưới tiến trình đó.
TrustedInstaller.exe: Một tiến trình hệ thống đã sử dụng để thực hiện những cài đặt cho các thành phần hệ thống, như Windows Updates. Nhiều người đã cho biết rằng TrustedInstaller.exe khởi chạy, chạy rất tốt trong một vài phút – đôi khi ngắt hoặc làm chậm xuống các thành phần khác, như các game – và sau đó dừng. (Có một số lượng lớn các phàn nàn về điều này).
Một tính năng thú vị khác của Process Explorer là bạn có thể hiển thị cột tên công ty "company name" cho bất kỳ những gì có thể thực thi để tìm ra ai đã làm việc đó. Nếu bạn thấy được những gì đang thực hiện gây ảnh hưởng không tốt nhiều đến hệ thống và nó không phải là thành phần hệ thống của Microsoft thì đó là cơ hội để bạn có thể tìm ra được thủ phạm.
 Re: 12 điều chỉnh Win Vista giúp nâng hiệu suất máy
Re: 12 điều chỉnh Win Vista giúp nâng hiệu suất máy
 |
3. Xóa bỏ một số thứ không cần thiết
Nếu không có gì lấn phần mất nhiều thời gian của CPU và I/O nhưng hệ thống vẫn chậm, thì thứ tiếp theo mà bạn phải thực hiện là tỉa gọt bớt những thứ thực sự không cần thiết. Nguyên tắc này là một sự bắt buộc nếu bạn sở hữu một máy tính mới được thiết lập từ nơi mình mua hoặc từ nhà sản xuất.
Bất cứ khi nào bạn sử dụng máy tính mới, nhiệm vụ đầu tiên là xóa bỏ mọi thứ không cần thiết – tất cả các phần mềm chạy thử, tất cả các ứng dụng tray (ứng dụng nhỏ) có trong máy tính khi được sản xuất ra tại nhà máy sản xuất và nhiều thứ khác nữa. Đây là một vấn đề thường xảy ra và không được cải thiện nhiều theo thời gian mặc dù năm ngoái đã có nhiều máy tính sử dụng Windows được bán ra không cài đặt sẵn các thành phần không cần thiết.

Loại bỏ các ứng dụng không sử dụng
- Những chương trình phải gỡ bỏ: Những gì bạn nên gỡ bỏ là phần mềm thử nghiệm, các chương trình hầu như không mấy khi sử dụng, hoặc các ứng dụng có thể được thay thế bằng thành phần khác không đòi hỏi phải tốn kém đến nhiều tài nguyên hệ thống như nó. Nếu một hệ thống phát hành với Roxio hay một số ứng dụng CD burning nặng khác thì chúng tôi khuyên bạn hãy gỡ bỏ chúng và thay thế bằng ImgBurn hay CDBurnerXP.
- Những gì nên được gỡ bỏ: Các ứng dụng bảo mật đã được nạp trước vào máy tính. Một trong số chúng làm chậm hệ thống của bạn xuống một cách tồi tệ, những thành phần này có thể được thay thế bằng các thành phần tương đương miễn phí nhẹ hơn nhiều mà vẫn cho bạn những thứ cần thiết. Phiên bản miễn phí của Grisoft, AVG là một ví dụ, giải pháp phần mềm chống virus nhẹ, và có thể không tốn kém đến một hào nào.

Autorun cho bạn biết những gì chạy khi khởi động, đăng nhập và trong tiện ích
- Những gì không nên gỡ bỏ: Các ứng dụng hoặc driver dùng để cho phép phần cứng hoặc các chức năng không nguyên bản của Vista. Phần mềm touchpad của máy tính notebook là một ví dụ, nó có rất nhiều hữu ích và điều khiển chỉ làm việc khi cài đặt driver của nhà sản xuất.
Một lý do chính tại sao các chương trình lại làm chậm hệ thống không phải là chúng sử dụng nhiều bộ nhớ (mặc dù có thể xảy ra điều đó) mà là bởi vì chúng liên kết với các thành phần quan trọng của hệ thống và ép buộc hệ điều hành hoặc tiện ích nào đó phải đợi ứng dụng hỏi bất cứ khi nào một thứ nào đó được triệu gọi. Một ví dụ thông dụng nhất về vấn đề này là chương trình bổ sung thêm menu chuột phải trong Explorer. Nó là một trong những vùng hay được sử dụng nhất trong Windows để triệu gọi một chương trình nào đó. Nếu ứng dụng liên quan bị lỗi thì hầu như tiện ích sẽ bị treo khi bạn thực hiện kích chuột phải vào một file hay thư mục nào đó, vì ứng dụng đang bắt buộc tiện ích đợi trong nó cư trú ở menu đó.
Có một cách để tìm ra những chương trình nào đang thực hiện các nhiệm vụ tự động chạy này là sử dụng một tiện ích tuyệt vời khác của Sysinternals: Autoruns. Chạy chương trình (với quyền quản trị viên) và kích vào tab "Explorer" để xem những mở rộng gì của tiện ích được cài đặt và những gì có thể đang gây ra các vấn đề đối với máy tính. Tab "Logon" cũng đặc biệt có ích bởi với tab này bạn biết được những gì có thể sẽ được nạp ngược lại với mong muốn của mình. Giống như Process Explorer, bạn cũng có thể biết được nhà cung cấp ra chương trình đó. Bất kỳ chương trình nào trông có vẻ đáng nghi ngờ hoặc khó hiểu đều có thể được hủy chọn, và sau đó bổ sung sau nếu cần. Bạn cũng có thể kích chuột phải vào bất kỳ chương trình nào và chạy Web search với tên thực thi của nó. (Có một số lỗi đã biết với phiên bản gần đây nhất của Web search của Autorun và Firefox 2.0 hiện đang được kiểm tra). Để an toàn bạn phải khởi động lại sau khi đã thực hiện thay đổi bất cứ thứ gì.
Một chương trình khác mà bạn có thể sử dụng để lần ra những mở rộng tồi của một tiện ích đó là ShellExView của Nir Sofer. Nó đặc biệt đối với việc giải quyết các mở rộng của tiện ích, tuy vậy xét toàn bộ mà nói, Autoruns là toàn diện hơn cả. Tuy nhiên chương trình này vẫn tỏ ra hữu dụng đối với việc xem xét xem một mở rộng của tiện ích nào đó có phải là chướng ngại vật hay không.
4. Điều chỉnh việc đánh chỉ số tìm kiếm của Vista
Hệ thống tìm kiếm của Vista cũng góp phần làm giảm hiệu suất của hệ thống, tuy nhiên bạn không phải bắt buộc phải “sống chung” với nó. Trước tiên, hãy tự hỏi bản thân xem bạn có thực sự cần nó không. Nếu không sử dụng dịch vụ tìm kiếm này nhiều thì điều bạn nên làm là tắt bỏ nó. Nhưng nếu muốn sử dụng dịch vụ này, hãy bắt đầu bằng cách kiểm tra xem các thư mục đang được đánh chỉ số tìm kiếm có phải là những cái mà bạn muốn hay không.
Để thay đổi phạm vi của chỉ số, bạn chỉ cần đánh “Index” vào trong thanh tìm kiếm Start và chọn Indexing Options. Lưu ý danh sách các thư mục trong Included Locations; nếu có bất cứ thành phần nào đang được đánh chỉ số mà bạn muốn thay đổi, hãy kích vào Modify -- Show All Locations để đưa ra cây thư mục có thể lựa chọn.

Giảm bớt chỉ số tìm kiếm của Vista
Một số lời khuyên về cách thiết lập chỉ số:
- Không nên chọn toàn bộ ổ đĩa mà chỉ nên chọn một cách đơn giản các thư mục có liên quan. Trừ khi bạn dành hết toàn bộ ổ đĩa cho việc đánh chỉ số, đánh chỉ số các thư mục cụ thể. Điều này có thể thu hẹp được phạm vi của những thay đổi có thể làm phát sinh một việc tìm kiếm.
- Không đánh chỉ số các thư mục chương trình. Vì ở đây nhìn chung không có dữ liệu đáng phải đánh chỉ số.
- Bạn phải lưu ý đến các chương trình của nhóm thứ ba có thể ghi lặp lại dữ liệu vào một thư mục tìm kiếm mà bạn không biết về điều đó và cuối cùng gây ra việc đánh chỉ số tìm kiếm lặp lại.
ITunes là một ví dụ trong trường hợp này. Nếu sử dụng iTunes, bạn nên vô hiệu hóa việc đánh chỉ số của thư mục iTunes Music Library. Trong Windows, thư mục này là %userprofile%My DocumentsMy MusiciTunes, nó có file iTunes Music Library.xml bên trong. Nếu bạn có rất nhiều nhạc trong iTunes, thì các file này sẽ trở thành khá lớn và mỗi lần nó thay đổi thì bộ đánh chỉ số của Vista sẽ cố gắng tìm kiếm lại toàn bộ những thứ không cần thiết từ trước và vì vậy tốn rất nhiều thời gian cho việc này. Vì không có lý do riêng nào để đánh chỉ số file này nên nó có thể được loại trừ.
Nếu bạn muốn vô hiệu hóa toàn bộ chức năng tìm kiếm này của Vista, hãy vào Services (trong Administrative Tools của Control Panel), kích đúp vào Windows Search, tìm "Stop," và thiết lập kiểu khởi động dịch vụ là "Disabled". Nếu bạn đã cài đặt Outlook 2007 trên Vista, hãy lưu ý rằng chức năng tìm kiếm nâng cao trong Outlook sử dụng việc đánh chỉ số của Vista, chính vì vậy nếu bạn thực hiện điều này thì Outlook cũng bị vô hiệu hóa việc đánh chỉ số này theo. Một số chương trình khác cũng phụ thuộc vào thành phần tìm kiếm của Vista để hoạt động cũng có thể gặp trở ngại, vì vậy bạn phải cẩn thận khi thực hiện điều này. Rõ ràng, để vô hiệu hóa chức năng tìm kiếm này của Vista mà không vô hiệu hóa dịch vụ chỉ bằng cách bỏ chọn tất cả các thư mục mà được đánh chỉ số, điều này đôi khi có những ảnh hưởng không mong đợi.
Nếu bạn sử dụng hộp tìm kiếm của Start Menu chỉ để tìm kiếm các chương trình bằng tên, không cho email hoặc các file thì có thể tăng được tốc độ tìm kiếm lên rất nhiều bằng cách thay đổi hành vi của hộp tìm kiếm này. Kích chuột phải vào nút Start, chọn Properties -- Start Menu -- Customize, sau đó hủy chọn "Search communications" (nghĩa là e-mail) và "Search favorites and history," và dưới "Search files" chọn "Don't search for files." Điều này có thể làm giảm số lượng thời gian cần thiết để trả kết quả tìm kiếm về, và bạn luôn có thể sử dụng menu Search chính cho một tìm kiếm bao gồm nhiều hơn.
5. Điều chỉnh System Restore
Có hai điều chỉnh cơ bản mà bạn có thể thực hiện với System Restore: Thay đổi kích thước kho chứa của System Restore và thay đổi lịch trình làm việc của nó. Thay đổi thứ nhất ảnh hưởng đến bao nhiêu không gian được thiết lập dự trữ trên đĩa cứng đối với System Restore. Thay đổi thứ hai ảnh hưởng đến tần xuất System Restore chạy trong background.

Thay đổi lịch trình làm việc cho System Restore
System Restore đã được thiết kế để chạy hiệu quả như những gì nó có thể. Tuy vậy trên các máy tính không có nhiều dung lượng I/O dư thừa nhiều như máy tính notebook hay một số máy tính chỉ có một ổ cứng – những thứ có thể làm chậm hiệu suất của hệ thống cũng có góp phần của System Restore. Giải pháp của chúng tôi trong trường hợp như vậy là thiết lập System Restore để chạy ít hơn với mặc định chạy thường xuyên của nó – hoặc trên các máy tính không quan trọng, vô hiệu hóa toàn bộ chức năng này.
Để thay đổi kích thước không gian cho System Restore, bạn sẽ cần phải soạn thảo không gian lưu trữ Shadow Copy của dung tích đó, đây chính là nơi mà các thông tin về System Restore được giữ. Khởi chạy một cửa sổ nhắc lệnh có liên quan và đánh:
vssadmin resize shadowstorage /for=[drive] /maxsize=[size]
Ở đây [drive] là ký tự ổ đĩa mà bạn sẽ thay đổi kích thước của không gian lưu trữ Shadow Copy (điển hình là C:), [size] là kích thước của không gian để phân phối. Phần chia Shadow Copy mặc định cho dung tích đã cho là 15% không gian trống của dung tích đó, nhưng với kỹ thuật này, nó có thể đặt bằng một số lượng chính xác nếu cần.
Để thay đổi lịch trình làm việc của System Restore, bạn hãy mở Task Scheduler và quan sát phần bên trái của panel có thành phần Task Scheduler Library -- Microsoft -- Windows -- SystemRestore. Ở phần giữa trên cùng của panel trung tâm, bạn sẽ thấy nhiệm vụ đã được lên lịch trình cho System Restore; kích đúp vào nó và chọn tab Triggers. Mặc định, System Restore được khởi sự ở hai thời điểm: 1) 30 phút sau khi hệ thống được khởi động và 2) hàng đêm (midnight). Trong cả hai trường hợp, mặc định, nó sẽ chạy ngay lập tức có thể nếu trường hợp đã được lên lịch trình bị mất. Bạn có thể soạn thảo hoặc vô hiệu hóa một trong hai thời điểm này bằng cách kích đúp vào chúng và thay đổi theo những tùy chọn. Hãy chọn thời điểm Restore hợp lý vào những lúc máy rảnh rỗi để không tốn tài nguyên khi bạn đang làm việc.
Lưu ý rằng nếu bạn thực hiện thay đổi với các thiết lập của System Restore (thông qua tab System Protection trong System Properties -- Advanced), thì các tùy chọn lập lịch trình này có thể sẽ không được thực hiện. Cũng vậy, bạn cũng không được xóa nhiệm vụ SystemRestore, bạn chỉ có thể vô hiệu hóa tất cả các bộ kích hoạt nếu không muốn chạy nó vì bất cứ lý do gì. Nếu cần kích hoạt lại System Restore thì bạn có thể vào Control Panel -- System -- System Protection. Cách làm này sẽ tạo lại nhiệm vụ với lịch trình làm việc mặc định của nó.
 Re: 12 điều chỉnh Win Vista giúp nâng hiệu suất máy
Re: 12 điều chỉnh Win Vista giúp nâng hiệu suất máy
Chúng tôi đã hướng dẫn cho bạn đọc một số cách hiệu quả nhất để tăng tốc độ trong Vista trong hai phần đầu của loạt bài này. Những hướng dẫn này thực sự đơn giản và bất cứ ai cũng có thể thực hiện để hệ thống của mình được ổn định và nhanh hơn. Hãy tiếp tục theo dõi những điều chỉnh cuối trong bài này và áp dụng với hệ thống của bạn. Một hệ thống không quá chậm sẽ giúp bạn làm việc hiệu quả hơn, bớt khó chịu hơn mà vẫn có được sự bảo vệ của hệ điều hành mới Windows Vista này.
6. Sử dụng ổ cứng thứ cấp để hoạt động song song
Ổ đĩa cứng thứ hai là một cách để tăng tốc mọi thứ trong máy tính của bạn lên. Nếu bạn đặt các file trang nhớ hoặc file index trên các ổ đĩa đó, thì việc truy cập vào chúng có thể được thực hiện một cách song song với các thứ khác, chính vì vậy đĩa hệ thống của bạn sẽ không làm việc quá nhiều.

Chuyển hầu hết các file trang nhớ sang ổ đĩa thứ hai
Bạn cũng hoàn toàn có thể đặt chỉ số tìm kiếm của Vista trên ổ đĩa cứng thứ hai, điều này cũng sẽ làm tăng tốc một số thứ. Để chuyển chỉ số sang ổ đĩa khác, kích vào "Advanced" từ menu Indexing Options chính, kích "Select New," và bạn có thể chỉ đến thư mục khác, nơi muốn một bản copy chỉ số mới mới được tạo. Bạn sẽ cần phải khởi động lại sau khi thực hiện thiết lập này và chỉ số sẽ được xây dựng lại từ đầu – nhưng sau đó bạn sẽ thấy chỉ số thực hiện tốt hơn vì nó không xếp chồng với I/O của hệ thống.
7. Điều chỉnh Defrag
Việc dồn ổ (Defrag) là một trong những điều chỉnh hiệu suất hệ thống được khuyến khích, tuy nhiên nó không nên được quan tâm một cách quá đáng. Nó sẽ không ảnh hưởng đối với những ổ cứng thực sự chậm, và cũng không đáng giá khi bỏ phí thời gian và công sức trong việc điều chỉnh xem những thay đổi có thể nhận rõ hay không.

Chỉnh lịch trình làm việc tiện ích dồn ổ
Microsoft đã cải tiến lại cách Defrag làm việc trong Vista – nó hiện nay được chạy mặc định như một nhiệm vụ đã được lên lịch trình từ trước mà người dùng hoàn toàn không cần can thiệp vào. Tuy nhiên những thay đổi này đôi khi không hẳn là có lợi, hầu hết từ những người muốn quản lý việc dồn ổ và tất nhiên là đối với những người thường xuyên quên phải defrag ổ thì đây là một cải tiến hữu ích.
Có một số tối ưu hóa thủ công mà bạn có thể thực hiện để thay đổi cách chạy của Defrag. Defrag được thiết kế để có thể chạy tại mức ưu tiên I/O thấp và không làm phiền đến hệ thống, nhưng nếu bạn muốn hệ thống chỉ chạy khi cần thiết thì hãy soạn thảo một lịch trình làm việc cho nó.
Để thực hiện điều này, chỉ cần đánh "Defrag" vào hộp tìm kiếm của menu chính, kích "Disk Defragmenter," và kích "Modify Schedule"
Có một điểm cần lưu ý là mặc định Defrag không đụng chạm đến các mảnh file lớn hơn 64MB. Do đó bạn sẽ không có được sự cải thiện về hiệu suất bằng cách hợp nhất các mảnh này. Hãy thiết lập để dồn ổ mỗi tháng một lần, việc này sẽ giúp bạn dồn được các mảnh lớn hơn 64MB; tuy nhiên hãy căn thời điểm thực hiện dồn mảnh vào khoảng thời gian rảnh của bạn để không làm ảnh hưởng tới hiệu suất làm việc.
Nếu bạn muốn quản lý việc dồn ổ một cách cẩn thận hơn thì cũng có một số tùy chọn. Phiên bản dòng lệnh của DEFRAG có thể chạy từ một CLI quản trị để cho phép bạn có được các thống kê phân mảnh; chạy nó như việc dồn mảnh không có tùy chọn để có được sự trợ giúp. Bạn cũng có thể sử dụng công cụ dồn ổ của các nhóm phần mềm thứ ba nếu muốn có nhiều thông tin phản hồi cũng như những điều khiển chi tiết hơn. Bạn có thể sử dụng JKDefrag, đây cũng là một công cụ khá hữu hiệu.
Có hai thứ khác bạn có thể thực hiện mà sẽ ảnh hưởng đến phân mảnh. Đầu tiên là giữ phần chia lớn của không gian trống trên ổ đĩa đã cho; cá nhân tôi sử dụng cố gắng ít nhất 33% không gian trống có thể so với không gian vật lý của ổ đĩa. Thứ hai là nâng cấp thành một ổ đĩa cứng lớn hơn. Điều này có ảnh hưởng đáng kể so với những thứ bạn thực hiện bằng phần mềm.
8. Hãy thử ReadyBoost
Một trong những tính năng của Vista có thể giúp mọi người có ít bộ nhớ hơn họ có là ReadyBoost. Cắm một ổ flash mà đã được Vista chứng thực tốc độ, Vista có thể sử dụng nó như một read cache để đọc một số lượng nhỏ dữ liệu ngẫu nhiên đã được lưu trên đĩa.
Bộ nhớ flash có thể xử lý việc đọc lượng nhỏ một cách ngẫu nhiên hiệu quả hơn nhiều so với việc đọc nhiều liên tục, ý tưởng này là sử dụng ổ đĩa flash như một cache đối với các hoạt động như vậy. Mọi thứ ghi trên cache ReadyBoost đều đã được lưu lại trên ổ cứng, chính vì vậy nếu bạn vô tình rút ổ đĩa flash này thì hệ thống vẫn không bị ảnh hưởng.

Ổ flash ReadyBoost có thể giúp tăng hiệu suất
Vậy ReadyBoost liệu có thay thế được cho RAM trong một hệ thống? Câu trả lời ở đâu là KHÔNG. Trên các hệ thống 1GB RAM hoặc nhiều hơn, bạn có thể sẽ thấy được hiệu suất một cách rõ ràng. Các máy notebook với ổ đĩa cứng chậm hơn dường như sẽ có được những lợi ích từ ReadyBoost, vì ReadyBoost hữu dụng nhất ở nơi không suất hiện hiện tượng nghẽn cổ chai trong hệ thống. Hiệu suất sẽ thay đổi giữa những ổ đĩa flash khác nhau; không phải tất cả các ổ đĩa flash đều như nhau (bạn cần phải tìm các ổ có chi tiết kỹ thuật đã được nâng cao để có thể làm việc với ReadyBoost).
Vì vậy bạn chỉ nên dùng ReadyBoost như một cách tăng hiệu suất tạm thời và đừng tiêu tốn quá nhiều tiền vì nó. Nếu phải bỏ ra 50$ để tiêu cho mua một ổ flash thì bạn nên dùng nó để nâng cấp RAM.
Các điều chỉnh khác
9. Cài đặt nâng cấp
938194, 938979 và 941649 là các nâng cấp mà bạn nên cài đặt để có được các kết quả tốt nhất. Những nâng cấp này sẽ cung cấp toàn bộ các bản vá lỗi, nó cũng được cung cấp với Windows Vista SP1 và có thể thực hiện được những cải thiện đáng kể đối với hiệu suất của hệ thống. Đừng đợi bản SP1 và nghĩ rằng với nó thì bạn sẽ không cần phải thực hiện nâng cấp này. Bạn có thể tìm ra xem đã có các nâng cấp này chưa bằng cách vào Control Panel -- Programs and Features -- View Installed Updates; mỗi một nâng cấp đều sẽ được liệt kê theo dạng "Update for Microsoft Windows (KBXXXXXX)".
10. Kiểm tra các nâng cấp driver khác
Bộ điều khiển bộ lưu trữ thứ cấp và các driver chipset có thể ảnh hưởng lớn đến hiệu suất của hệ thống, chính vì vậy hãy cập nhật nó với các phiên bản mới nhất. Cần phải nói rằng, chúng không luôn luôn được cung cấp thông qua Windows Update. Chính vì vậy bạn cần phải vào website của nhà sản xuất để download chúng một cách thủ công.
11. Điều chỉnh Windows Defender
Nếu bạn sử dụng Windows Defender nhưng không muốn nó thực hiện quét hệ thống hàng ngày thì bạn có thể lập lịch trình cho nó để chạy ít hơn. Giao diện của Defender cho phép có thể thực hiện quét hàng ngày hoặc một lần trong tuần, tuy nhiên nếu bạn muốn thay đổi thiết lập này để thực hiện theo một kiểu lịch trình nào đó thì hãy sử dụng đến Task Scheduler, kích vào View -- Show Hidden Tasks và tìm lịch trình của chương trình trong Task Scheduler Library -- Microsoft -- Windows Defender.
12. Tắt một số hiệu ứng bắt mắt
Các hiệu ứng Aero bắt mắt của Vista quả thực là tuyệt vời, nhưng một số trong chúng – như các hiệu ứng cửa sổ bay – có thể làm cho hệ thống của bạn trở lên chậm chạp. Vào Control Panel -- System -- Advanced System Settings -- Advanced -- Performance -- Visual Effects, chọn "Custom," và tắt các hiệu ứng này. Tùy chọn "Fade or slide menus" thường là tùy chọn đầu tiên mà bạn có thể tắt bỏ.
6. Sử dụng ổ cứng thứ cấp để hoạt động song song
Ổ đĩa cứng thứ hai là một cách để tăng tốc mọi thứ trong máy tính của bạn lên. Nếu bạn đặt các file trang nhớ hoặc file index trên các ổ đĩa đó, thì việc truy cập vào chúng có thể được thực hiện một cách song song với các thứ khác, chính vì vậy đĩa hệ thống của bạn sẽ không làm việc quá nhiều.

Chuyển hầu hết các file trang nhớ sang ổ đĩa thứ hai
Bạn cũng hoàn toàn có thể đặt chỉ số tìm kiếm của Vista trên ổ đĩa cứng thứ hai, điều này cũng sẽ làm tăng tốc một số thứ. Để chuyển chỉ số sang ổ đĩa khác, kích vào "Advanced" từ menu Indexing Options chính, kích "Select New," và bạn có thể chỉ đến thư mục khác, nơi muốn một bản copy chỉ số mới mới được tạo. Bạn sẽ cần phải khởi động lại sau khi thực hiện thiết lập này và chỉ số sẽ được xây dựng lại từ đầu – nhưng sau đó bạn sẽ thấy chỉ số thực hiện tốt hơn vì nó không xếp chồng với I/O của hệ thống.
7. Điều chỉnh Defrag
Việc dồn ổ (Defrag) là một trong những điều chỉnh hiệu suất hệ thống được khuyến khích, tuy nhiên nó không nên được quan tâm một cách quá đáng. Nó sẽ không ảnh hưởng đối với những ổ cứng thực sự chậm, và cũng không đáng giá khi bỏ phí thời gian và công sức trong việc điều chỉnh xem những thay đổi có thể nhận rõ hay không.

Chỉnh lịch trình làm việc tiện ích dồn ổ
Microsoft đã cải tiến lại cách Defrag làm việc trong Vista – nó hiện nay được chạy mặc định như một nhiệm vụ đã được lên lịch trình từ trước mà người dùng hoàn toàn không cần can thiệp vào. Tuy nhiên những thay đổi này đôi khi không hẳn là có lợi, hầu hết từ những người muốn quản lý việc dồn ổ và tất nhiên là đối với những người thường xuyên quên phải defrag ổ thì đây là một cải tiến hữu ích.
Có một số tối ưu hóa thủ công mà bạn có thể thực hiện để thay đổi cách chạy của Defrag. Defrag được thiết kế để có thể chạy tại mức ưu tiên I/O thấp và không làm phiền đến hệ thống, nhưng nếu bạn muốn hệ thống chỉ chạy khi cần thiết thì hãy soạn thảo một lịch trình làm việc cho nó.
Để thực hiện điều này, chỉ cần đánh "Defrag" vào hộp tìm kiếm của menu chính, kích "Disk Defragmenter," và kích "Modify Schedule"
Có một điểm cần lưu ý là mặc định Defrag không đụng chạm đến các mảnh file lớn hơn 64MB. Do đó bạn sẽ không có được sự cải thiện về hiệu suất bằng cách hợp nhất các mảnh này. Hãy thiết lập để dồn ổ mỗi tháng một lần, việc này sẽ giúp bạn dồn được các mảnh lớn hơn 64MB; tuy nhiên hãy căn thời điểm thực hiện dồn mảnh vào khoảng thời gian rảnh của bạn để không làm ảnh hưởng tới hiệu suất làm việc.
Nếu bạn muốn quản lý việc dồn ổ một cách cẩn thận hơn thì cũng có một số tùy chọn. Phiên bản dòng lệnh của DEFRAG có thể chạy từ một CLI quản trị để cho phép bạn có được các thống kê phân mảnh; chạy nó như việc dồn mảnh không có tùy chọn để có được sự trợ giúp. Bạn cũng có thể sử dụng công cụ dồn ổ của các nhóm phần mềm thứ ba nếu muốn có nhiều thông tin phản hồi cũng như những điều khiển chi tiết hơn. Bạn có thể sử dụng JKDefrag, đây cũng là một công cụ khá hữu hiệu.
Có hai thứ khác bạn có thể thực hiện mà sẽ ảnh hưởng đến phân mảnh. Đầu tiên là giữ phần chia lớn của không gian trống trên ổ đĩa đã cho; cá nhân tôi sử dụng cố gắng ít nhất 33% không gian trống có thể so với không gian vật lý của ổ đĩa. Thứ hai là nâng cấp thành một ổ đĩa cứng lớn hơn. Điều này có ảnh hưởng đáng kể so với những thứ bạn thực hiện bằng phần mềm.
8. Hãy thử ReadyBoost
Một trong những tính năng của Vista có thể giúp mọi người có ít bộ nhớ hơn họ có là ReadyBoost. Cắm một ổ flash mà đã được Vista chứng thực tốc độ, Vista có thể sử dụng nó như một read cache để đọc một số lượng nhỏ dữ liệu ngẫu nhiên đã được lưu trên đĩa.
Bộ nhớ flash có thể xử lý việc đọc lượng nhỏ một cách ngẫu nhiên hiệu quả hơn nhiều so với việc đọc nhiều liên tục, ý tưởng này là sử dụng ổ đĩa flash như một cache đối với các hoạt động như vậy. Mọi thứ ghi trên cache ReadyBoost đều đã được lưu lại trên ổ cứng, chính vì vậy nếu bạn vô tình rút ổ đĩa flash này thì hệ thống vẫn không bị ảnh hưởng.

Ổ flash ReadyBoost có thể giúp tăng hiệu suất
Vậy ReadyBoost liệu có thay thế được cho RAM trong một hệ thống? Câu trả lời ở đâu là KHÔNG. Trên các hệ thống 1GB RAM hoặc nhiều hơn, bạn có thể sẽ thấy được hiệu suất một cách rõ ràng. Các máy notebook với ổ đĩa cứng chậm hơn dường như sẽ có được những lợi ích từ ReadyBoost, vì ReadyBoost hữu dụng nhất ở nơi không suất hiện hiện tượng nghẽn cổ chai trong hệ thống. Hiệu suất sẽ thay đổi giữa những ổ đĩa flash khác nhau; không phải tất cả các ổ đĩa flash đều như nhau (bạn cần phải tìm các ổ có chi tiết kỹ thuật đã được nâng cao để có thể làm việc với ReadyBoost).
Vì vậy bạn chỉ nên dùng ReadyBoost như một cách tăng hiệu suất tạm thời và đừng tiêu tốn quá nhiều tiền vì nó. Nếu phải bỏ ra 50$ để tiêu cho mua một ổ flash thì bạn nên dùng nó để nâng cấp RAM.
Các điều chỉnh khác
9. Cài đặt nâng cấp
938194, 938979 và 941649 là các nâng cấp mà bạn nên cài đặt để có được các kết quả tốt nhất. Những nâng cấp này sẽ cung cấp toàn bộ các bản vá lỗi, nó cũng được cung cấp với Windows Vista SP1 và có thể thực hiện được những cải thiện đáng kể đối với hiệu suất của hệ thống. Đừng đợi bản SP1 và nghĩ rằng với nó thì bạn sẽ không cần phải thực hiện nâng cấp này. Bạn có thể tìm ra xem đã có các nâng cấp này chưa bằng cách vào Control Panel -- Programs and Features -- View Installed Updates; mỗi một nâng cấp đều sẽ được liệt kê theo dạng "Update for Microsoft Windows (KBXXXXXX)".
10. Kiểm tra các nâng cấp driver khác
Bộ điều khiển bộ lưu trữ thứ cấp và các driver chipset có thể ảnh hưởng lớn đến hiệu suất của hệ thống, chính vì vậy hãy cập nhật nó với các phiên bản mới nhất. Cần phải nói rằng, chúng không luôn luôn được cung cấp thông qua Windows Update. Chính vì vậy bạn cần phải vào website của nhà sản xuất để download chúng một cách thủ công.
11. Điều chỉnh Windows Defender
Nếu bạn sử dụng Windows Defender nhưng không muốn nó thực hiện quét hệ thống hàng ngày thì bạn có thể lập lịch trình cho nó để chạy ít hơn. Giao diện của Defender cho phép có thể thực hiện quét hàng ngày hoặc một lần trong tuần, tuy nhiên nếu bạn muốn thay đổi thiết lập này để thực hiện theo một kiểu lịch trình nào đó thì hãy sử dụng đến Task Scheduler, kích vào View -- Show Hidden Tasks và tìm lịch trình của chương trình trong Task Scheduler Library -- Microsoft -- Windows Defender.
12. Tắt một số hiệu ứng bắt mắt
Các hiệu ứng Aero bắt mắt của Vista quả thực là tuyệt vời, nhưng một số trong chúng – như các hiệu ứng cửa sổ bay – có thể làm cho hệ thống của bạn trở lên chậm chạp. Vào Control Panel -- System -- Advanced System Settings -- Advanced -- Performance -- Visual Effects, chọn "Custom," và tắt các hiệu ứng này. Tùy chọn "Fade or slide menus" thường là tùy chọn đầu tiên mà bạn có thể tắt bỏ.
VietCNTT
 Similar topics
Similar topics» Biến xp đẹp hơn cả Vista
» Sidebar Vista cho XP
» Kiểm tra sức khỏe của Windows Vista
» Giới thiệu HĐH Windows Vista
» 6 chức năng ẩn hữu ích của Windows Vista
» Sidebar Vista cho XP
» Kiểm tra sức khỏe của Windows Vista
» Giới thiệu HĐH Windows Vista
» 6 chức năng ẩn hữu ích của Windows Vista
..:: Diễn đàn lớp 07CK2 - ĐH.KHTN - TP.HCM ::.. :: [ THẾ GIỚI IT ] :: Operating Systems - Hệ điều hành
Trang 1 trong tổng số 1 trang
Permissions in this forum:
Bạn không có quyền trả lời bài viết|
|
|
 Tìm kiếm
Tìm kiếm