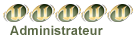Latest topics
» Tự học lập trình IOS trong vòng 24hby kenanh 27/1/2014, 22:28
» xin tài liệu một số môn học
by nguyentvvan 21/8/2013, 21:34
» [Thảo luận] Bài toán đong nước
by giathinh9x 9/1/2013, 22:39
» Học Marketing Online, Học Chuyên viên Internet Marketing Online tại iNET
by NIIT-iNET 19/6/2012, 14:23
» Học PHP nâng cao, Học lập trình web với PHP nâng cao tại học viện iNET
by NIIT-iNET 19/6/2012, 14:22
» Học PHP, học lập trình web với PHP tại iNET vào ngày 19/07/2012
by NIIT-iNET 19/6/2012, 14:20
» PHIÊN BẢN MỚI CHO THIÊN ĐƯỜNG CÁ Ô LA LA !!!
by todaytv 13/3/2012, 15:35
» [hot] game khu vườn địa đàng phiên bản mobile của KVTM
by trantinh1713 3/1/2012, 15:20
» Đề tham khảo (update phút 90)
by ndc_2209 29/12/2011, 10:26
» Học bổng Lời Dịch tuần này.
by tienganh123 1/11/2011, 13:13
» [Thảo luận] Quản lý phân công giảng dạy PTTH
by huyquang0510 5/10/2011, 09:52
» Học tiếng Nhật - Top Globis
by tuquynh 21/9/2011, 10:35
» Học tiếng Nhật - Top Globis
by tuquynh 8/8/2011, 11:19
» Order Imitrex Online
by Khách viếng thăm 4/8/2011, 18:46
» Speeds Caffeine Metabolism Up
by Khách viếng thăm 4/8/2011, 18:12
» Skin For Good Caffeine
by Khách viếng thăm 3/8/2011, 14:54
» Cheap Pvc Figures
by Khách viếng thăm 1/8/2011, 19:32
» Action Rapid Onset Zolpidem Of
by Khách viếng thăm 31/7/2011, 01:13
» TUYỂN NHÂN VIÊN KINH DOANH ( làm việc tại văn phòng )
by canhkientp 5/7/2011, 14:59
» Demo + Vài điểm thảo luận về LINQ - Nhóm 7
by ChuongTienPhat 3/7/2011, 12:19
Chương 3: Làm việc với tài liệu
Trang 1 trong tổng số 1 trang
 Chương 3: Làm việc với tài liệu
Chương 3: Làm việc với tài liệu
Chương 3: Làm việc với tài liệu
Nội dung của trang này thuộc bản quyền của © Bá tước Monte Cristo và bantayden.com. Những bài viết trong này có thể được in ra để dùng với mục đích cá nhân. Nếu bạn muốn copy hoặc dùng lại trong trang web của bạn làm ơn liên lạc với tôi hoặc ít nhất phải trích dẫn lại nguồn là: Bá tước Monte Cristo và bantayden.com
1. Navigator Palette và Hand Tool
Mở một file ảnh bất kỳ.

Ở chính giưa Navigator Palette bạn thấy một hình nhỏ thể hiện file ảnh của bạn vừa mở ra. Nếu cả tấm hình của bạn nằm trong phần nhìn thấy được thì nó sẽ có một viên bao quanh như hình. Bạn có thể thay đổi màu viền bằng cách chọn Pallete option.

trái hoặc phải và hai cái nút nhỏ ở cả hai đầu của thay trượt cho phép bạn zoom in và out bằng cách tăng độ lớn hoặc thu nhỏ với mặc định sẵn có.
Một lưu ý nhỏ cho bạn là với tiện ích của navigator palette khi bạn phóng to một bức ảnh đến cực đại là 1600%, bạn sẽ thấy viền bao quanh nó sẽ di chuyển vào trong. Bằng cách click vào bất cứ chỗ
nào trên Navigator đó đều đưa bạn đến điểm bạn click chuột.
 Một cách nữa để di chuyển tài liệu là dùng công cụ Hand Tool. Khi công cụ Hand Tool được chọn bạn chỉ việc click và kéo tài liệu đó tới chỗ cần thao tác. Phím tắt cho Hand Tool là Spacebar (phím cách). Một lưu ý nữa khi dùng Hand Tool là khi bạn muốn di chuyển tài liệu trong chế độ phóng lớn. Bất kể bạn đang dùng công cụ gì, nhưng khi bạn giữ phím Spacebar xuống nó sẽ tự động chuyển sang Hand Tool và cho phép bạn kéo thoải mái.
Một cách nữa để di chuyển tài liệu là dùng công cụ Hand Tool. Khi công cụ Hand Tool được chọn bạn chỉ việc click và kéo tài liệu đó tới chỗ cần thao tác. Phím tắt cho Hand Tool là Spacebar (phím cách). Một lưu ý nữa khi dùng Hand Tool là khi bạn muốn di chuyển tài liệu trong chế độ phóng lớn. Bất kể bạn đang dùng công cụ gì, nhưng khi bạn giữ phím Spacebar xuống nó sẽ tự động chuyển sang Hand Tool và cho phép bạn kéo thoải mái.Khi bạn muốn có độ chính xác cao với file ảnh bạn đang xử lý, bạn nên đặt chế độ phóng đại là 100%. Tại những độ lơn khác kết quả có thể không chính xác như mong đợi. Nhớ rằng mức độ phóng đại hiện thời luôn được hiển thị trong thanh trạng thái, Navigation Palette hoặc thanh tiêu đề của tài liệu.
2. New view và lệnh nhân đôi (duplicate)
Chọn View > New View (window > Documents > New window Photoshop 7.0) và một cửa sổ khác chứa cùng một văn bản sẽ xuất hiện. Đây không phải là một bản copy (chú ý tên của file xuất hiện trong thanh tiêu đề hiện ra chính xác với văn bản hiện thời). Nó chỉ đơn thuần là một góc nhìn thứ 2 của cùng một tấm hình. Bất cứ những thay đổi nào bạn thao tác ở cửa sổ này sẽ có kết quả tương tự như ở cửa sổ kia. Điều này cho phép bạn thiết lập 2 độ phóng đại khác nhau ở cùng một tấm hình. Điều này hết sức cần thiết khi bạn muốn zoom in một phần của tấm hình để xử lý từng chi tiết và cùng một lúc thấy kết quả của việc bạn đang xử lý ở kích thước thực tế.
Lệnh nhân đôi được đặt ở Image menu (Image > duplicate). Nhưng tôi thấy thuận tiện nhất là nháy chuột phải vào thanh tiêu đề. Chọn câu lệnh Duplicate và nó sẽ hiện ra một cửa sổ để bạn đặt tên cho file mới.

[size=9]Lệnh nhân đôi rất thuận tiên khi bạn muốn giữ phiên bản gốc, hoặc bạn muốn tiếp tục xử lý, nhưng bạn nghĩ mình phải quay lại một trạng thái cụ thể sau này. Nhân đôi, tiếp tục xử lý, và nếu có gì sai sót thì chỉ việc xoá file nhân đôi đi và quay lại với file gốc. Thực ra phần History Palette là công cụ tốt nhất để thao tác khi mình muốn undo, nhưng chúng ta bàn đến nó sau.
[size=9]Cũng bằng cách nháy chuột phải vào thanh tiêu đề bạn có thể thay đổi kích thước của ảnh (hoặc vào Image > Image Size). Lệnh này cho phép bạn thây đổi kích thước của file ảnh hoặc độ phân giải của nó.
3 Kích thước ảnh và độ phân giải
Mục này chỉ đề cập đến mối tương quan giữa kích thước của tấm hình và độ phân giải của nó. Theo tôi thì cứ kích thước càng lớn, có độ phân giải càng cào và file càng nặng để tải. Cho nên cứ giữ nó ở mức bình
thường là tốt nhất.
4 Hộp thoại kích thước ảnh
Hình dưới đây cho bạn thấy kích thước của ảnh thể hiện dưới đơn vị Pixel. Mũi tên nhỏ cho phép bạn thay đổi từ
Pixel thành phần trăm.

Phần hai là kích thước khi in ra của bức ảnh. Chế độ mặc định ở đây là inches, nhưng bạn cũng có thể đổi thành Cm, points, picas hoặc phần trăm.
| Chú ý với Photoshop 6.0 trở lên |
| Version 6.0+ phần này được gọi là "Document Size" thay vì "Print Size". |
Bây giờ bạn hãy chú ý đến cái biểu tượng link ở bên phải cả hai chiều rộng và cao của bức ảnh. Điều này có nghĩa rằng chiều cao và chiều rộng được liên kết với nhau, cho nên khi bạn thay đổi giá trị ở một ô, ô kia sẽ thay đổi theo. Để gỡ sự liên kết giữa hai giá trị, bạn chỉ cần bỏ dấu kiểm ở ô "Constrain Proportion" nhưng bạn sẽ ít khi phải làm vậy vì nó sẽ làm bức ảnh của bạn không cân đối.
Bạn chỉ nên thay đổi giá trị ở hộp kiểm Resample Image nếu bạn là một tay cự phách trong photoshop. Còn tôi thì rất ít khi dùng đến nó, cứ để theo mặc định là okie rồi!
[Quay về đầu trang
5.Canvas Size - Kích thước Canvas
Một lệnh kế tiếp khi nháy chuột phải vào thanh tiêu đề là Canvas Size. Lệnh này cũng được tìm thấy ở Image > Canvas Size
Kích thước Canvas cho phép bạn thay đổi toàn thể kích thước của tài liệu canvas mà không cần lựa chọn nội dung của tài liệu. Khi bạn tăng kích thước của tài liệu, vùng canvas sẽ được cộng thêm vào màu nền hiện tại hoặc nó sẽ là trong suốt nếu bạn không để chế độ nền. Thường thì bạn chỉ dùng Canvas Size để tăng kích thước của canvas, nhưng nó có thể được dùng để giảm hoạc cắt Canvas.
Mở một file ảnh bất kỳ và chọn lệnh Canvas Size bạn sẽ thấy một hộp thoại như thế này.

Như bạn thấy trong hình kích thước hiện tại của tấm hình được thể hiện trên cùng. Những ô giá tri cho phép bạn thiết lập giá trị mới theo chiều rộng và cao tương úng với các đơn vị phần trăm, pixel, inche, cm, points hoặc picas. Những mũi tên nhỏ cho phép bạn xác định Canvas sẽ được định dạng như thế nào. Theo mặc định của Photoshop, ô vuông ở giữa được chọn nó gia tăng một giá trị số lượng Canvas băng nhau cho tất cả các cạnh của tấm hình (giả sử rằng bạn muốn tăng canvas tấm hình của bạn). Khi bạn lựa chọn một trong bất cú những ô vuông khác canvas sẽ được thay đổi ở hướng đối diện. Ví dụ, bạn chọn ô vuông dưới cùng ở giữa, nó sẽ gia tăng kích thước ở trên đỉnh Canvas của bạn.
Bạn hãy thực hành bằng cách điền những giá trị mới vào ô chiều rộng và cao để tăng kích thước Canvas, để theo mặc định là ô vuông ở giữa được chọn. Giả sử rằng màu nền của bạn là màu trắng, bạn sẽ có một khoảng trắng thêm vào tất cả các cạnh của Canvas. Chọn Edit > Undo (hoặc Ctrl-Z) để Undo thay đổi và thay đổi với màu nền mới. Thử lại với lệnh Canvas nhưng lần này thay đổi sự lửa chọn ở các ô vuông theo ý bạn và quan sát nó tác động đến tài liệu như thế nào.
Chú ý: Nếu bạn điền một giá trị bất kỳ vào hộp thoài kích thước, và bạn muốn thay đổi ý định để giữ lại giá trị bạn đầu, hãy giữ phím Alt và nút Cancel sẽ được đổi thành nút Reset. Bằng cách nhấn Reset sẽ quay lại giá bạn đầu của nó. Cách này có thể áp dụng ở tất cả các hộp thoại của PTS (Photoshop), và bạn sẽ thấy nó rất tiện dụng, và bạn nên nhớ nó như là một lệnh tắt.
Lệnh kích thước Canvas hữu dụng khi bạn muốn thêm một khoảng bằng nhau vào Canvas của bạn, hoặc khi bạn biết chính xác bạn kích thước bạn muốn điều chỉnh, nhưng có nhiều cách làm trực giác và linh hoạt hơn để tăng hoặc giảm kích thước canvas bằng cách sử dụng Crop Tool
 Re: Chương 3: Làm việc với tài liệu
Re: Chương 3: Làm việc với tài liệu
6 Crop Tool - Công cụ cắt
Lệnh tắt cho Crop Tool là C. Công cụ Crop Tool trong PTS có nhiều tác dụng hơn chỉ là cắt ảnh. Như đã nói ở phần trên, Crop Tool có thể được dùng để tăng kích thước Canvas. Trong PTS 6 nó có thể được dùng để nhanh chóng thay đổi chiều hướng của ảnh.
Hãy thực tập với công cụ Crop Tool. Bạn hãy mở một file ảnh bất kỳ và chọn một vùng trên tấm hình để cắt. Chỉ cần giữ chuột và kéo nó, khi ban buông chuột ra sẽ có một vùng lựa chọn thể hiện dưới dạng các chấm. Bạn
không cần phải tạo ra một sự lựa chọn hoàn hảo với lần cắt đầu tiên, vì bạn luôn luôn có thể chỉnh sửa lại vùng lựa chọn trước khi quyết định cắt.
Tất nhiên nếu bạn làm chính xác lần đầu tiên thì bạn sẽ tiết kiệm được thời gian, tuy nhiên hình ảnh mặc định của công cụ Crop làm cho nó có vẻ khó xác định chính xác đâu là phần bắt đầu và kết thúc của vùng lựa chọn
Vùng lựa chọn thực chất bắt đầu từ trung tâm của Crop Tool, bên hình bên bạn sẽ thấy có một điểm màu đỏ, đó chính là điểm bắt đầu. Tuy nhiên nếu bạn muốn biết chính xác hơn, bạn nên đổi qua Crosshair Cursor. Tại bất
cứ thời điểm nào, bạn có thể đổi từ tiêu chuẩn thành con trỏ bằng cách nhần phím Caps Lock. Lệnh tắt này có thể áp dụng được với công cụ Painting Tool. Bạn thử thực hành xem, và có thể bạn sẽ thấy rằng con trỏ rất khó nhìn thấy trong một số nền, nhưng dù sao thì nó cũng là điều tốt khi bạn có một sự lựa chọn khi cần đến.
Bây giờ bạn hãy chọn bất cự loại con trỏ nào mà bạn muốn và kéo một vùng lựa chọn trên file ảnh của bạn. Bạn có để ý thấy những ô vuông nhỏ ở các góc và viền của vùng lựa chọn không? Tác dụng của nó là để kéo và chỉnh sửa vùng lựa chọn bằng tay. Một điều nên chú ý là khi bạn kéo ở góc của vùng lựa chọn, nó sẽ gia tăng kích thước ở cả chiều rộng và cao của tấm hình. Nếu bạn giữ phím Shift thì bạn luôn có một đường
thẳng. Phím Shift là một phím rất quan trọng khi bạn muốn vẽ một đường thẳng,bạn sẽ dùng đến nó rất nhiều khi dùng các công cụ như line tool, gradient ...
Khi bạn thực hành và kéo vùng lựa chọn có thể bạn sẽ thấy một khó khắn như sau. Khi bạn muốn mở rộng vùng lựa chọn ra gần với biên của cửa sổ, nhưng nó cứ "vèo" ra đến tận biên, mà mình thì muốn nó phải cách biên một chút. Hãy nhần phím Ctrl xuống và bạn sẽ thao tác rất dễ dàng.
Khi bạn rê con trỏ vào trong vùng lựa chọn, nó sẽ đổi thành mũi tên màu đen. Điều này có nghĩa rằng bạn có thể di chuyển vùng lựa chọn. Giư phím Shift để di chuyển chính xác hơn.
Khi bạn rê con trỏ đến góc của vùng lựa chọn, bạn sẽ thấy nó biến thành một mũi tên cong. Khi đó bạn có thể xoay vùng lựa chọn để duỗi thẳng một tấm hình cong. Điểm ở giữa của vùng lựa chọn cho phep bạn xác định điểm trung tâm mà ở đó vùng lựa chọn được xoay vòng. Bạn có thể di chuyển điểm trung tâm này bằng cách giữ và kéo nó.
Khi bạn muốn huỷ bỏ vùng lựa chọn ấn phím Esc. Hoặc khi bạn muốn thiết lập vùng lựa chọn nhấn phím Enter hoặc đơn giản là nháy đúp vào vùng lựa chọn
Bạn có thể quay lại với trạng thái ban đầu của bức ảnh bằng cách vào File > Revert.
Với
tuỳ biến của công cụ Crop Tool, có một hộp kiểm để thiết lập định dạng Fixed Target size.Khi hộp kiểm này được chọn, bạn có thể lựa chọn độ phân giải của file ảnh. Với version 6+ bạn sẽ không thấy hộp kiểm nhưng bạn có thể gõ giá trị vào ô Width, Height và Resolution để thay đổi độ phân giải của tấm ảnh thay vì cắt.
7 thực hành với Crop Tool
Bây giờ thực hành một chút với công cụ Crop Tool. Bạn hãy lưu hai bức ảnh này lại. Nháy chuột phải và chọn "Save target as". Bài thực hành này áp dụng cho cả hai phiên bản 5 và 6+
croppractice1.jpg
croppractice2.jpg
Bài thực hành
1 Thay đổi hình dạng, tăng kích thước Canvas và thêm vào đường viền[/size]
Cắt file ảnh để có được kết quả như trên. Hình ở dưới hiển thị vùng lựa chọn mà bạn sẽ thiết lập

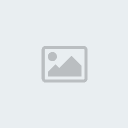
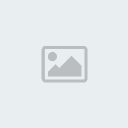
Tiếpđến dùng công cụ Crop Tool để mở rộng Canvas Size và thêm vào đường viềnmàu đen cùng một lúc. Đầu tiên hãy chọn nền trước là màu đen (Nhấn phím D)tiếp theo thiết lập vùng lựa chòn và kéo đường biên ra ngoài file ảnh nhưhình bên trái. Khi bạn hài lòng vói vùng lựa chọn của bạn, hãy xác nhậnvùng lựa chọn (Nháy kép vào vùng lựa chọn kết quả sẽ được như hình bên phải.
Bài thực hành 2
Xoay chuyển file ảnh với công cụ Crop Tool
Cắt file ảnh để có được kết quả như trên. Hình ở dưới hiển thị vùng lựa chọn mà bạn sẽ thiết lập
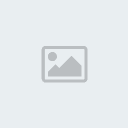
Lệnh tắt cho Crop Tool là C. Công cụ Crop Tool trong PTS có nhiều tác dụng hơn chỉ là cắt ảnh. Như đã nói ở phần trên, Crop Tool có thể được dùng để tăng kích thước Canvas. Trong PTS 6 nó có thể được dùng để nhanh chóng thay đổi chiều hướng của ảnh.
Hãy thực tập với công cụ Crop Tool. Bạn hãy mở một file ảnh bất kỳ và chọn một vùng trên tấm hình để cắt. Chỉ cần giữ chuột và kéo nó, khi ban buông chuột ra sẽ có một vùng lựa chọn thể hiện dưới dạng các chấm. Bạn
không cần phải tạo ra một sự lựa chọn hoàn hảo với lần cắt đầu tiên, vì bạn luôn luôn có thể chỉnh sửa lại vùng lựa chọn trước khi quyết định cắt.
Tất nhiên nếu bạn làm chính xác lần đầu tiên thì bạn sẽ tiết kiệm được thời gian, tuy nhiên hình ảnh mặc định của công cụ Crop làm cho nó có vẻ khó xác định chính xác đâu là phần bắt đầu và kết thúc của vùng lựa chọn

Vùng lựa chọn thực chất bắt đầu từ trung tâm của Crop Tool, bên hình bên bạn sẽ thấy có một điểm màu đỏ, đó chính là điểm bắt đầu. Tuy nhiên nếu bạn muốn biết chính xác hơn, bạn nên đổi qua Crosshair Cursor. Tại bất
cứ thời điểm nào, bạn có thể đổi từ tiêu chuẩn thành con trỏ bằng cách nhần phím Caps Lock. Lệnh tắt này có thể áp dụng được với công cụ Painting Tool. Bạn thử thực hành xem, và có thể bạn sẽ thấy rằng con trỏ rất khó nhìn thấy trong một số nền, nhưng dù sao thì nó cũng là điều tốt khi bạn có một sự lựa chọn khi cần đến.
Bây giờ bạn hãy chọn bất cự loại con trỏ nào mà bạn muốn và kéo một vùng lựa chọn trên file ảnh của bạn. Bạn có để ý thấy những ô vuông nhỏ ở các góc và viền của vùng lựa chọn không? Tác dụng của nó là để kéo và chỉnh sửa vùng lựa chọn bằng tay. Một điều nên chú ý là khi bạn kéo ở góc của vùng lựa chọn, nó sẽ gia tăng kích thước ở cả chiều rộng và cao của tấm hình. Nếu bạn giữ phím Shift thì bạn luôn có một đường
thẳng. Phím Shift là một phím rất quan trọng khi bạn muốn vẽ một đường thẳng,bạn sẽ dùng đến nó rất nhiều khi dùng các công cụ như line tool, gradient ...
Khi bạn thực hành và kéo vùng lựa chọn có thể bạn sẽ thấy một khó khắn như sau. Khi bạn muốn mở rộng vùng lựa chọn ra gần với biên của cửa sổ, nhưng nó cứ "vèo" ra đến tận biên, mà mình thì muốn nó phải cách biên một chút. Hãy nhần phím Ctrl xuống và bạn sẽ thao tác rất dễ dàng.
| Chú ý với Version 6.0+ |
| Trong Photoshop 6+, vùng lựa chọn được thể hiện bởi một màu xám. Điều này làm cho nó dễ dàng hơn khi quan sát vùng lựa chọn tác động đến tài liệu như thế nào. Bạn có thể thay đổi vùng này bằng cách thay đổi độ nét từ thanh lựa chọn (option bar) sau khi bạn đã chọn lựa vùng để cắt. Bạn cũng có thể ẩn bóng đi bằng cách bỏ dấu kiểm khỏi ô "Shield Cropped area"  |
Khi bạn rê con trỏ vào trong vùng lựa chọn, nó sẽ đổi thành mũi tên màu đen. Điều này có nghĩa rằng bạn có thể di chuyển vùng lựa chọn. Giư phím Shift để di chuyển chính xác hơn.
Khi bạn rê con trỏ đến góc của vùng lựa chọn, bạn sẽ thấy nó biến thành một mũi tên cong. Khi đó bạn có thể xoay vùng lựa chọn để duỗi thẳng một tấm hình cong. Điểm ở giữa của vùng lựa chọn cho phep bạn xác định điểm trung tâm mà ở đó vùng lựa chọn được xoay vòng. Bạn có thể di chuyển điểm trung tâm này bằng cách giữ và kéo nó.
Khi bạn muốn huỷ bỏ vùng lựa chọn ấn phím Esc. Hoặc khi bạn muốn thiết lập vùng lựa chọn nhấn phím Enter hoặc đơn giản là nháy đúp vào vùng lựa chọn
| Chú ý Version 6.0+ |
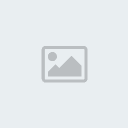 dấu tích là thiệt lập vụng lựa chọn còn dấu "X" là huỷ bỏ. dấu tích là thiệt lập vụng lựa chọn còn dấu "X" là huỷ bỏ. |
Với
tuỳ biến của công cụ Crop Tool, có một hộp kiểm để thiết lập định dạng Fixed Target size.Khi hộp kiểm này được chọn, bạn có thể lựa chọn độ phân giải của file ảnh. Với version 6+ bạn sẽ không thấy hộp kiểm nhưng bạn có thể gõ giá trị vào ô Width, Height và Resolution để thay đổi độ phân giải của tấm ảnh thay vì cắt.
7 thực hành với Crop Tool
Bây giờ thực hành một chút với công cụ Crop Tool. Bạn hãy lưu hai bức ảnh này lại. Nháy chuột phải và chọn "Save target as". Bài thực hành này áp dụng cho cả hai phiên bản 5 và 6+
croppractice1.jpg
croppractice2.jpg
Bài thực hành
1 Thay đổi hình dạng, tăng kích thước Canvas và thêm vào đường viền[/size]
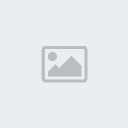 Trước khi cắt |  Sau khi cắt |
Cắt file ảnh để có được kết quả như trên. Hình ở dưới hiển thị vùng lựa chọn mà bạn sẽ thiết lập

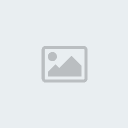
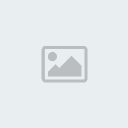
Tiếpđến dùng công cụ Crop Tool để mở rộng Canvas Size và thêm vào đường viềnmàu đen cùng một lúc. Đầu tiên hãy chọn nền trước là màu đen (Nhấn phím D)tiếp theo thiết lập vùng lựa chòn và kéo đường biên ra ngoài file ảnh nhưhình bên trái. Khi bạn hài lòng vói vùng lựa chọn của bạn, hãy xác nhậnvùng lựa chọn (Nháy kép vào vùng lựa chọn kết quả sẽ được như hình bên phải.
Bài thực hành 2
Xoay chuyển file ảnh với công cụ Crop Tool
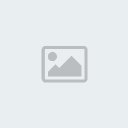 Trước khi cắt | 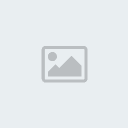 Sau khi cắt |
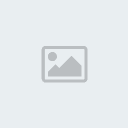
Được sửa bởi tranhoainam ngày 26/3/2009, 00:02; sửa lần 1.
 Re: Chương 3: Làm việc với tài liệu
Re: Chương 3: Làm việc với tài liệu
Bài thực hành 3
Xoay ảnh và sửa lỗi hình bị lệch
Lưu file sau vào máy của bạn (Nháy chuột phải chọn save target as)
croppractice3.jpg
Cắt file ảnh để có được kết quả như trên. Hình ở dưới hiển thị vùng lựa chọn mà bạn sẽ thiết lập.

Sau
khi bạn thiết lập vùng lựa chọn, bạn muốn xoay nó để chó nó ngay ngắn
lại, di chuyển góc trên bên phải chạm vào biên của bức ảnh. Chú ý rằng
cạnh đáy phải song song với nền nhà, và hai đường biên hai bên phải
song song với hai bên nhà. Nhớ rằng bạn có thể dùng phím Shift để tạo vùng lựa chọn thẳng hơn.
Nếu
bạn di chuyển tâm điểm của tấm hình hoặc đặt góc của vùng lựa chọn sai
vị trí, PTS sẽ hiển thị một thông báo lỗi. Nếu bạn thấy thông báo này,
bạn phải định vị lại góc vùng lựa chọn và thử lại lần nữa. Sau ba bài thực hành ở trên, tôi hy vọng bạn đã quen dần với công cụ cắt Crop Tool. Bây giờ chúng ta chuyển sang mục mới
8. History Palette - Palette sự kiên
Bây
giờ bạn đã biết một số lệnh cơ bản để xử lý ảnh, do vậy nó cũng rất cần
thiết để biết làm cách gì Undo những thay đổi và sửa lỗi. Bạn có thể
dùng Ctrl-Z để Undo, nhưng nó chỉ có tác dụng từng hành động một,
hãy
thử tượng tượng bạn đã làm đến 17 thao tác và muốn quay lại thao tác
thứ 2, 3 thì chẳng lẽ undo đến 15 lần? Đó là lý do tại sao có thêm
History Palette
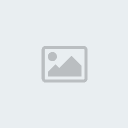
Nhìn vào hình bên cạnh là History Palette. Trên cùng của Palette này là một tấm hình nhỏ và tên của file đó Bất cứ khi nào bạn mởi một file ảnh, PTS sẽ tạo ra một tấm ảnh nhỏ và đặt nó ở vị trí này. Cách nhanh nhất để Undo toàn bộ thao tác là nháy kép vào bức ảnh, bạn cũng có thể tạo ra thêm một bức ảnh nữa bằng cách chọn biệu tượng new snapshot từ Menucủa History Palette hoặc nhấn vào nút new Snapshot .
.
Thực
hành với History Palette bằng cách tạo ra một số thay đổi như là thay
đổi kích thước, cắt ảnh. Tiếp đến bạn hãy tạo ra một Snapshot. Bây giờ
nhấn vào snapshot đầu tiên trong danh sách. Bức ảnh sẽ trở lại trạng
thái
ban đầu. Nhấn vào Snapshot thứ hai bạn sẽ quay lại với phiên bản đang
xử lý. Kết hợp với History Brush, Snapshot có thể là một công cụ rất
đắc lực.
Dưới Snapshot bạn sẽ
thấy có những đường kẻ phân biệt, và một danh sách của những thay đổi
gần nhất mà bạn tao ra cho bức ảnh. Bạn có thể Undo bất cứ thao tác nào
chỉ bằng cách chọn sự thay đổi cuối cùng bạn muốn trở lại,
hoặc kéo
biểu tượng mũi tên nhỏ xuất hiện bên cạnh mỗi thao tác. Thanh trượt này
hữu dụng là vì có khi bạn không chắc bạn phải quay lại bao nhiêu bước
bời vì nó cho phép bạn xem trước những thay đổi khi bạn di
chuyển nó lên hoặc xuống.
Với
chế độ mặc định PTS chỉ cho phép 20 thao tác bạn tạo ra cho bức ảnh,
còn những thao tác trước đó sẽ bị xoá khỏi list để dành bộ nhớ cho PTS.
Nếu máy tính của bạn có dung lượng bộ nhớ cao thì bạn có thể tăng
con số này lên qua History Option trong History Palette. Nếu bạn muốn
giữ bộ nhớ cho PTS thì bạn nên tạo ra những snapshot tại những điểm quan
trọng trong suốt quá trình xử lý, do đó bạn có thể quay lại với trạng thái trước đó.
 Dưới
Dưới
cuối cùng của History Palette có 3 nút. Nút thứ nhất để tạo ra một văn
bản mới và có tác dụng giống như lệnh Duplicate khi bạn nhân đôi file
ảnh, tất cả những sự kiện trước đó sẽ b ị xoá với bản nhân đôi. Nút thứ
2 tạo ra một snapshot mới. Bằng cách này thì thao tác nhanh hơn là phải
vào menu nhưng nó không cho phép bạn thay đổi tên của snapshot.
Snapshot mới sẽ được đặt tên tự động theo dạng số. Nút cuối cùng là xoá
đi trạng thái hiện tại hoặc snapshot phụ thuộc vào cái gì được chọn
trên palette
Trước khi kết thúc phần History Palette tôi muốn chỉ ra một vài đỉêm quan trọng mà bạn nên biết về History Palette.
9. Lưu lại file ảnh
Chắc
tôi không phải đề cập nhiều về mục này, vì ai cũng biết cách Save một
file như thế nào rồi phải không? chỉ có phần Save for web thì tôi sẽ đề
cập kỹ hơn ở một bài viết khác.
Xoay ảnh và sửa lỗi hình bị lệch
Lưu file sau vào máy của bạn (Nháy chuột phải chọn save target as)
croppractice3.jpg
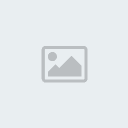 Trước khi cắt |  Sau khi cắt |
Cắt file ảnh để có được kết quả như trên. Hình ở dưới hiển thị vùng lựa chọn mà bạn sẽ thiết lập.

Sau
khi bạn thiết lập vùng lựa chọn, bạn muốn xoay nó để chó nó ngay ngắn
lại, di chuyển góc trên bên phải chạm vào biên của bức ảnh. Chú ý rằng
cạnh đáy phải song song với nền nhà, và hai đường biên hai bên phải
song song với hai bên nhà. Nhớ rằng bạn có thể dùng phím Shift để tạo vùng lựa chọn thẳng hơn.
Nếu
bạn di chuyển tâm điểm của tấm hình hoặc đặt góc của vùng lựa chọn sai
vị trí, PTS sẽ hiển thị một thông báo lỗi. Nếu bạn thấy thông báo này,
bạn phải định vị lại góc vùng lựa chọn và thử lại lần nữa. Sau ba bài thực hành ở trên, tôi hy vọng bạn đã quen dần với công cụ cắt Crop Tool. Bây giờ chúng ta chuyển sang mục mới
8. History Palette - Palette sự kiên
Bây
giờ bạn đã biết một số lệnh cơ bản để xử lý ảnh, do vậy nó cũng rất cần
thiết để biết làm cách gì Undo những thay đổi và sửa lỗi. Bạn có thể
dùng Ctrl-Z để Undo, nhưng nó chỉ có tác dụng từng hành động một,
hãy
thử tượng tượng bạn đã làm đến 17 thao tác và muốn quay lại thao tác
thứ 2, 3 thì chẳng lẽ undo đến 15 lần? Đó là lý do tại sao có thêm
History Palette
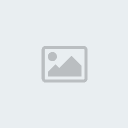
Nhìn vào hình bên cạnh là History Palette. Trên cùng của Palette này là một tấm hình nhỏ và tên của file đó Bất cứ khi nào bạn mởi một file ảnh, PTS sẽ tạo ra một tấm ảnh nhỏ và đặt nó ở vị trí này. Cách nhanh nhất để Undo toàn bộ thao tác là nháy kép vào bức ảnh, bạn cũng có thể tạo ra thêm một bức ảnh nữa bằng cách chọn biệu tượng new snapshot từ Menucủa History Palette hoặc nhấn vào nút new Snapshot
 .
.Thực
hành với History Palette bằng cách tạo ra một số thay đổi như là thay
đổi kích thước, cắt ảnh. Tiếp đến bạn hãy tạo ra một Snapshot. Bây giờ
nhấn vào snapshot đầu tiên trong danh sách. Bức ảnh sẽ trở lại trạng
thái
ban đầu. Nhấn vào Snapshot thứ hai bạn sẽ quay lại với phiên bản đang
xử lý. Kết hợp với History Brush, Snapshot có thể là một công cụ rất
đắc lực.
Dưới Snapshot bạn sẽ
thấy có những đường kẻ phân biệt, và một danh sách của những thay đổi
gần nhất mà bạn tao ra cho bức ảnh. Bạn có thể Undo bất cứ thao tác nào
chỉ bằng cách chọn sự thay đổi cuối cùng bạn muốn trở lại,
hoặc kéo
biểu tượng mũi tên nhỏ xuất hiện bên cạnh mỗi thao tác. Thanh trượt này
hữu dụng là vì có khi bạn không chắc bạn phải quay lại bao nhiêu bước
bời vì nó cho phép bạn xem trước những thay đổi khi bạn di
chuyển nó lên hoặc xuống.
Với
chế độ mặc định PTS chỉ cho phép 20 thao tác bạn tạo ra cho bức ảnh,
còn những thao tác trước đó sẽ bị xoá khỏi list để dành bộ nhớ cho PTS.
Nếu máy tính của bạn có dung lượng bộ nhớ cao thì bạn có thể tăng
con số này lên qua History Option trong History Palette. Nếu bạn muốn
giữ bộ nhớ cho PTS thì bạn nên tạo ra những snapshot tại những điểm quan
trọng trong suốt quá trình xử lý, do đó bạn có thể quay lại với trạng thái trước đó.
 Dưới
Dướicuối cùng của History Palette có 3 nút. Nút thứ nhất để tạo ra một văn
bản mới và có tác dụng giống như lệnh Duplicate khi bạn nhân đôi file
ảnh, tất cả những sự kiện trước đó sẽ b ị xoá với bản nhân đôi. Nút thứ
2 tạo ra một snapshot mới. Bằng cách này thì thao tác nhanh hơn là phải
vào menu nhưng nó không cho phép bạn thay đổi tên của snapshot.
Snapshot mới sẽ được đặt tên tự động theo dạng số. Nút cuối cùng là xoá
đi trạng thái hiện tại hoặc snapshot phụ thuộc vào cái gì được chọn
trên palette
Trước khi kết thúc phần History Palette tôi muốn chỉ ra một vài đỉêm quan trọng mà bạn nên biết về History Palette.
- History và Snapshot không lưu lại với file ảnh.
Đóng hoặc mở một file ảnh sẽ xoa hết những thao tác cũ và snapshot - Quay lại với thao tác trước và tiến hành thao tác mới sẽ xoa hết những sự kiện theo sau nó.
- Xoá một thao tác sẽ xoá hết những sự kiện theo sau nó, trừ phi non-linear option được chọn
- Ctrl-Alt-Z = di chuyển lên trong History Palette
- Ctrl-Shift-Z = Di chuyển xuống trong History Palette
9. Lưu lại file ảnh
Chắc
tôi không phải đề cập nhiều về mục này, vì ai cũng biết cách Save một
file như thế nào rồi phải không? chỉ có phần Save for web thì tôi sẽ đề
cập kỹ hơn ở một bài viết khác.
Trang 1 trong tổng số 1 trang
Permissions in this forum:
Bạn không có quyền trả lời bài viết|
|
|
 Tìm kiếm
Tìm kiếm