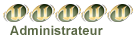Latest topics
» Tự học lập trình IOS trong vòng 24hby kenanh 27/1/2014, 22:28
» xin tài liệu một số môn học
by nguyentvvan 21/8/2013, 21:34
» [Thảo luận] Bài toán đong nước
by giathinh9x 9/1/2013, 22:39
» Học Marketing Online, Học Chuyên viên Internet Marketing Online tại iNET
by NIIT-iNET 19/6/2012, 14:23
» Học PHP nâng cao, Học lập trình web với PHP nâng cao tại học viện iNET
by NIIT-iNET 19/6/2012, 14:22
» Học PHP, học lập trình web với PHP tại iNET vào ngày 19/07/2012
by NIIT-iNET 19/6/2012, 14:20
» PHIÊN BẢN MỚI CHO THIÊN ĐƯỜNG CÁ Ô LA LA !!!
by todaytv 13/3/2012, 15:35
» [hot] game khu vườn địa đàng phiên bản mobile của KVTM
by trantinh1713 3/1/2012, 15:20
» Đề tham khảo (update phút 90)
by ndc_2209 29/12/2011, 10:26
» Học bổng Lời Dịch tuần này.
by tienganh123 1/11/2011, 13:13
» [Thảo luận] Quản lý phân công giảng dạy PTTH
by huyquang0510 5/10/2011, 09:52
» Học tiếng Nhật - Top Globis
by tuquynh 21/9/2011, 10:35
» Học tiếng Nhật - Top Globis
by tuquynh 8/8/2011, 11:19
» Order Imitrex Online
by Khách viếng thăm 4/8/2011, 18:46
» Speeds Caffeine Metabolism Up
by Khách viếng thăm 4/8/2011, 18:12
» Skin For Good Caffeine
by Khách viếng thăm 3/8/2011, 14:54
» Cheap Pvc Figures
by Khách viếng thăm 1/8/2011, 19:32
» Action Rapid Onset Zolpidem Of
by Khách viếng thăm 31/7/2011, 01:13
» TUYỂN NHÂN VIÊN KINH DOANH ( làm việc tại văn phòng )
by canhkientp 5/7/2011, 14:59
» Demo + Vài điểm thảo luận về LINQ - Nhóm 7
by ChuongTienPhat 3/7/2011, 12:19
Chương 2: Làm quen với môi trường làm việc của PTS
2 posters
Trang 1 trong tổng số 1 trang
 Chương 2: Làm quen với môi trường làm việc của PTS
Chương 2: Làm quen với môi trường làm việc của PTS
Chương 2: Làm quen với môi trường làm việc của PTS
Nội dung của trang này thuộc bản quyền của © Bá tước Monte Cristo và bantayden.com. Những bài viết trong này có thể được in ra để dùng với mục đích cá nhân. Nếu bạn muốn copy hoặc dùng lại trong trang web của bạn làm ơn liên lạc với tôi hoặc ít nhất phải trích dẫn lại nguồn là: Bá tước Monte Cristo và bantayden.com
Bắt đầu bằng cách làm quen với 4 thành phần cơ bản trong môi trường làm việc của Photoshop đó là: Thanh menu, thanh trạng
thái, hộp công cụ và các Palettes. Trong bài học đầu tiên chúng ta nói về thanh Menu
1. Thanh Menu

Thanh menu bao gồm 9 menu phụ: File, Edit, Image, Layer, Select, Filter, View, Window và Help. Bỏ ra vài phút để tự khám phá thanh menu, bạn sẽ nhận ra rằng có một số menu phụ theo sau bởi 2 dấu ngoặc đơn (...). Nó có nghĩa rằng đằng sau menu này được theo sau bởi một hộp thoại mà bạn có thể thêm vào những định dạng. Một số khác được theo sau bởi những mũi tên nhỏ, nó chỉ ra rằng một menu phụ với những lệnh liên quan. Khi bạn khám phá từng menu, hãy khám phá cả những menu phụ nữa. Bạn cũng có thể để ý thấy
rằng rất nhiều lệnh được theo sau bởi những lệnh bàn phím. Sau này bạn sẽ nhận ra rằng những lệnh tắt này sẽ giúp bạn tiết kiệm rất nhiều thời gian. Khi bạn đọc xong cả 8 chương này bạn sẽ học được những lệnh tắt hữu dụng nhất.
 .
. Một trong những menu ngữ cảnh tiện dụng nhất mà có thể truy cập bằng cách nháy chuột phải/ Ctrl + click vào thành tiêu đề của một tài liệu để có đường tắt đến lệnh nhân đôi (duplicate), hình ảnh, hộp thoại kích cỡ canvas, thông tin về tệp tin và định dạng trang. Nếu bạn đã biết cách mở một file ảnh, thì cứ tự nhiên thử đi. Nếu không thì chúng ta tiếp tục bài học sau.
2. Thanh Trạng Thái

 ở bên tận cùng trái của thanh trạng thái bạn sẽ thấy độ phóng đại của tại liệu hiện hành. Bạn có thể click chuột vào đó và đánh vào đó một số bất kỳ để thay đổi độ phóng đại của tài liệu.
ở bên tận cùng trái của thanh trạng thái bạn sẽ thấy độ phóng đại của tại liệu hiện hành. Bạn có thể click chuột vào đó và đánh vào đó một số bất kỳ để thay đổi độ phóng đại của tài liệu. Để trả lại tại liệu về 100% độ phóng đại, nháy kép vào công cụ Zoom Tool trong hộp công cụ (Tool Box). Lệnh tắt của công cụ này là Ctrl+Alt+0
Để trả lại tại liệu về 100% độ phóng đại, nháy kép vào công cụ Zoom Tool trong hộp công cụ (Tool Box). Lệnh tắt của công cụ này là Ctrl+Alt+0 Ở bên phải của ô độ phóng đại, bạn sẽ thấy một ô thể hiện kích cỡ của tại liệu. Số bên trái thể hiện độ lớn khi chưa nén của file ảnh nếu tất cả các layer bị flatten. Số bên phải thể hiện độ lớn chưa nén của tại liệu bao gồm tất cả các layers và channels. Bạn nên lưu tâm rằng cả hai chỉ số này thường thì lớn hơn độ lớn thực sự của tài liệu khi được save lại.
Ở bên phải của ô độ phóng đại, bạn sẽ thấy một ô thể hiện kích cỡ của tại liệu. Số bên trái thể hiện độ lớn khi chưa nén của file ảnh nếu tất cả các layer bị flatten. Số bên phải thể hiện độ lớn chưa nén của tại liệu bao gồm tất cả các layers và channels. Bạn nên lưu tâm rằng cả hai chỉ số này thường thì lớn hơn độ lớn thực sự của tài liệu khi được save lại.Kế bên độ lớn của tại liệu có một mũi tên nhỏ dẫn tới một menu.
 Khi
Khi Bên cạnh thanh trạng thái, bạn cũng có thể thấy những thông tin quan trọng về công cụ bạn đang dùng. Nếu bạn vẫn đang lựa chon Zoom Tool, thì thanh trạng thái của bạn sẽ hiện thị "Zoom in". Nếu bạn ở ngoài vùng soạn thảo của tại liệu hãy chuyển con trỏ vào vùng soạn thảo và bạn sẽ thấy thanh trạng thái hiện ra hướng dẫn cách sử dụng công cụ đó. Bây giờ hãy nhấn phím Alt xuống và trên thanh trạng thái sẽ hiện ra "Zoom Out" và con trỏ sẽ biến thành dấu trừ. Hãy thử với lệnh Ctrl cùng với Zoom Tool và quan sát câu hướng dẫn trên thanh công cụ. Hãy thử phối hợp những lệnh như là Ctrl - Shift, hoặc Ctrl-Alt và quan sát hướng dẫn trên thanh trạng thái.
Dưới đây là một số câu lệnh tắt của Zoom Tool
Ctrl-Alt-0/ = phóng to 100%
Alt/ = Click để thu nhỏ
Ctrl/= Tạm thời chuyển sang Move Tool
Nháy kép
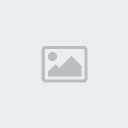
Hand Tool = Phóng to cho vừa với màn hình
Ctrl-0/ = Phóng to để vừa với màn hình
Ctrl-+/ = Zoom in
Ctrl--/ = zoom out
3. Tool Box - Hộp công cụ


Ở dưới hộp Tool Box là hộp Swap Color. Đây là hộp mà nền trước và nền sau được thể hiên. Cái mũi tên nhỏ ở bên góc phải cho phép bạn hoán đổi từ nền trước thành nền sau và ngược lại. Biểu tượng nhỏ màu trắng và đen ở bên trái của Swap Color cho phép bạn quay lại chế độ mạc định ban đầu của Photoshop là đen là nền trước và trằng là nền sau. Để thay đổi màu nền, đơn giản chỉ cần click vào một trong hai nền trước và nền sau và lựa chọn một màu mới trong menu chọn màu. Hãy thử chọn màu mới và quay lại mạc định ban đầu của Photoshop.

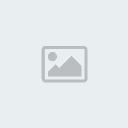 Biểu tượng này cho phép bạn thay đổi 2 lệnh Quick Mask và Selection Mode.
Biểu tượng này cho phép bạn thay đổi 2 lệnh Quick Mask và Selection Mode. Biểu tượng này cho phép bạn thay đổi giao diện của môi trường làm việc. Hãy thử click chuột vào từng biểu tượng để biết tính năng của nó là gì. Lệnh tắt cho biểu tượng này là F. Bằng cách lập lại nhấn phím F sẽ thay đổi sang 3 trạng thái.
Biểu tượng này cho phép bạn thay đổi giao diện của môi trường làm việc. Hãy thử click chuột vào từng biểu tượng để biết tính năng của nó là gì. Lệnh tắt cho biểu tượng này là F. Bằng cách lập lại nhấn phím F sẽ thay đổi sang 3 trạng thái.Sau đây là một số lệnh tắt để thay đổi giao diện của môi trường làm việc. Hãy thử thực hành luôn khi bạn đọc tới nó.
Shift-F thay đổi sang Full Screen modes, dấu hoặc hiện thị Toolbox, thanh trạng thái và các Palettes bằng phím Tab. Chỉ dấu mỗi Palettes và để hiện thị Toolbox sử dụng tổ hợp phím Shift-Tab
Phần cuối cùng của Toolbox là di chuyển tài liệu sang ImageReady. Chúng ta không đề cập đến ImageReady trong phần Photoshop này, bạn có thể tìm thêm tài liệu ở ngoài.
Trước khi chuyển sang Palettes, tôi tóm tắt lại những lệnh tắt chúng ta đã học ở trên.
- D = Định dạng lại nền trước thành đen và nền sau thành trắng.[/si
- X = Hoán đổi vị trí giữa nền trước và nền sau
- F = Hoán đổi Screen Modes
- Shift-F = Bật và tắt Menu bar trong Full Screen Mode
- Tab = Bật và tắt toolbox, status bar, và palettes]
- Shift-Tab = Bật và tắt chỉ duy nhất Palettes.
4.Palette
Để hiểu tốt hơn phần này bạn nên mởi một file ảnh bất kỳ cho tiện theo dõi.

Trong Version 7.0 chỉ có Navigator và Info.
khi bạn khởi động Photoshop, tất cả các Palette được hiện ra dọc theo bên phải của màn hình trong nhóm Palettes. Nhóm thứ nhất bao gồm Navigator, info và option. Tiếp theo nó là Color Swatches, Brush Palettes. Ở dưới nữa là History và Action Palettes. Cuối cùng, là Layers, Channels và Paths Palettes.
Palettes có thể di chuyển được trong môi trường làm việc bằng cách nháy vào thanh tiêu đề (màu xanh) và kéo nó.
Mỗi một nhóm Palette đều có một chức năng thu nhỏ và đóng lại ở trong thanh tiêu đề. Bạn hãy thử thu nhỏ các Palettes lại đi! nếu bạn nháy vào Palettes lần nữa sẽ lại mở nó ra. Riêng Color Palette thì không thể thu nhỏ hoàn toàn, bạn thử đi!
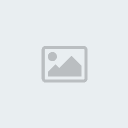 Color Palette Expanded |  Color Palette Partially Collapsed  Color Palette Completely Collapsed |
[size=9]Đối với những Palette chỉ đóng được một phần, bạn có thể đóng nó hoàn toàn bằng cách giữ phím Alt và nhấn vào nút thu nhỏ. Bạn cũng có thể thu nhỏ cả nhóm bằng cách nháy kép vào bất kỳ một Palettes nào. Để hiển thị lại Palette đơn giản là click một lần vào thanh Palette nếu nó ở đằng sau của nhóm hoặc nháy đúp vào nếu nó ở đằng trước của nhóm. Palette cũng có thể thay đổi kích thước bằng cách rê con trỏ ở cạnh của nó khi con trỏ biến thành mũi tên hai đầu và kéo, hoặc bằng cách kéo ở góc của nó. Chỉ có Color, Options và Info là không thể thay đổi kích thước.
Khi bạn nháy vào nút đóng ở một nhóm Palette nó sẽ đóng tất cả những Palette trong nhóm đó. Để hiện thị lại Palette bị ẩn, bạn có thể chọn hoặc trong Window Menu hoặc hiện thị nó bằng lệnh tắt. Lệnh tắt như sau
- F5 = Ẩn/ hiện Brushes Palette
- F6 = Ẩn/ hiện Color Palette
- F7 = Ẩn/ hiện Layers Palette
- F8 = Ẩn/ hiện Info Palette
- F9 = Ẩn/ hiện Actions Palette
- Tab = Ẩn/ hiện Toolbar và tất cả Palettes
- Shift-Tab = Ẩn/ hiện tất cả Palettes
Nếu bạn muốn trả lại mạc định ban đầu của
photoshop thì vào Window Menu
 Re: Chương 2: Làm quen với môi trường làm việc của PTS
Re: Chương 2: Làm quen với môi trường làm việc của PTS
từ từ, cái thằng méc dịch. để up qua photobucket
Trang 1 trong tổng số 1 trang
Permissions in this forum:
Bạn không có quyền trả lời bài viết|
|
|
 Tìm kiếm
Tìm kiếm